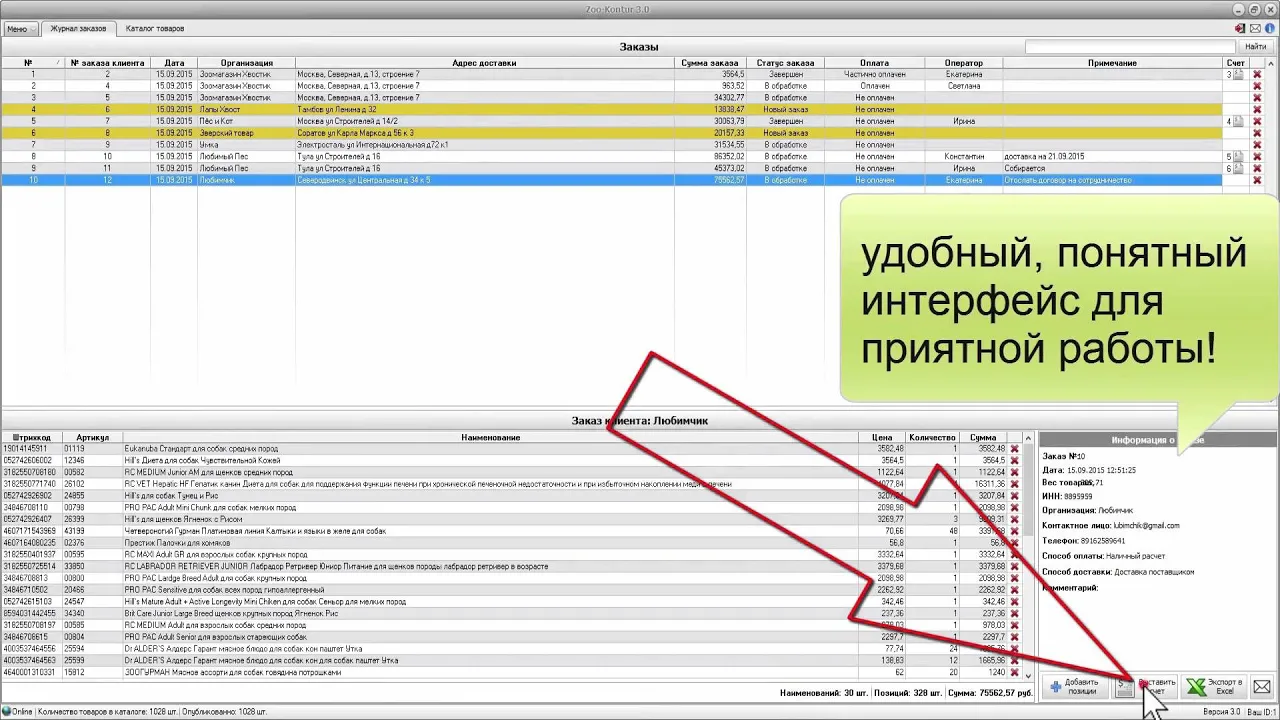Ошибки в работе программы
Если Вы обнаружили ошибку в программе, опишите подробно суть проблемы, наши специалисты, учтут и решат данную проблему.
Установили программу, но она не запускается. Постоянно появляется окно обновления базы данных, через 3 секунды после набора 100 % окно исчезает, еще через 3 секунды появляется снова, и опять шкала набирает 100 % и снова исчезает и этот цикл продолжается бесконечно.
Как настроить программу " ЗАКАЗЧИК "
Общие настройки программы.
1) Для того чтобы получать копию своего заказа, отправленный поставщику, зайдите пункт "МЕНЮ НАСТРОЙКИ" впишите свою почту и сохраните. Отправленные заказы поставщику будут дублироваться вам на почту.
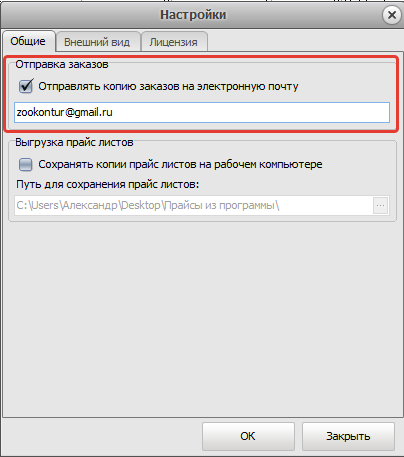
2) Выгрузка прайс листов из программы. Выберите нужных вам поставщиков включите их в работу.
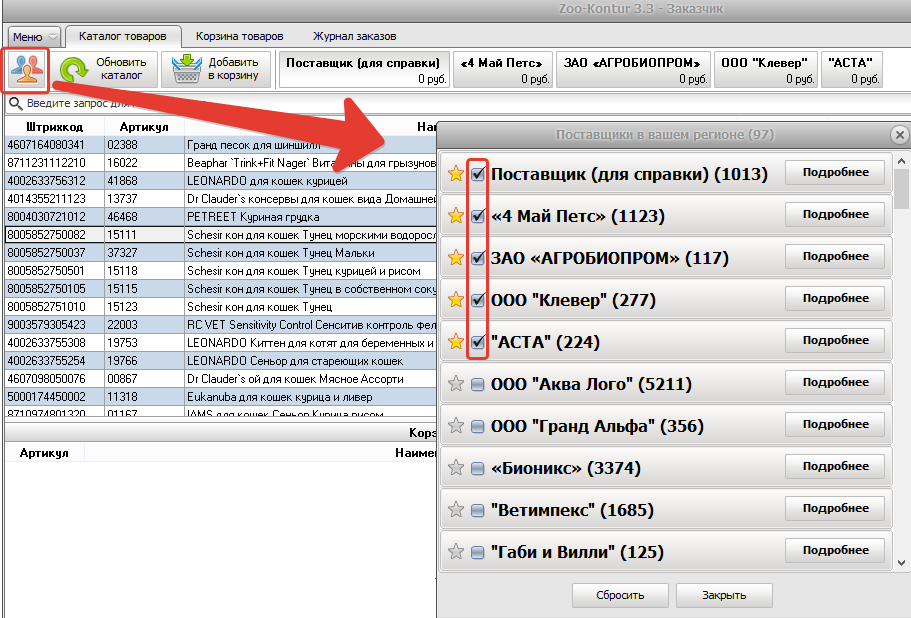
После зайдите пункт "МЕНЮ НАСТРОЙКИ" укажите папку для сохранения прайс листов.
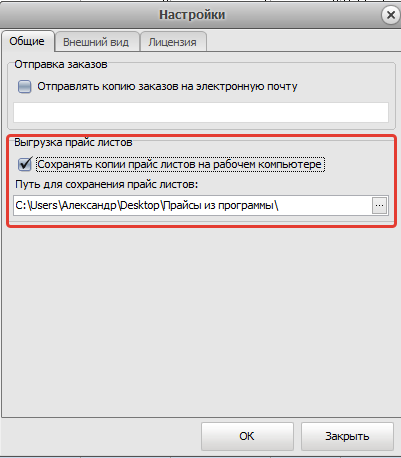
3) Для удобства работы в программе также существуют настройки "ВНЕШНЕГО ВИДА" в этом пункте выберите, что будет отображаться в программе. Для включения отдельного поставщика и корзины выберите данное действие: "отдельно для каждого поставщика"
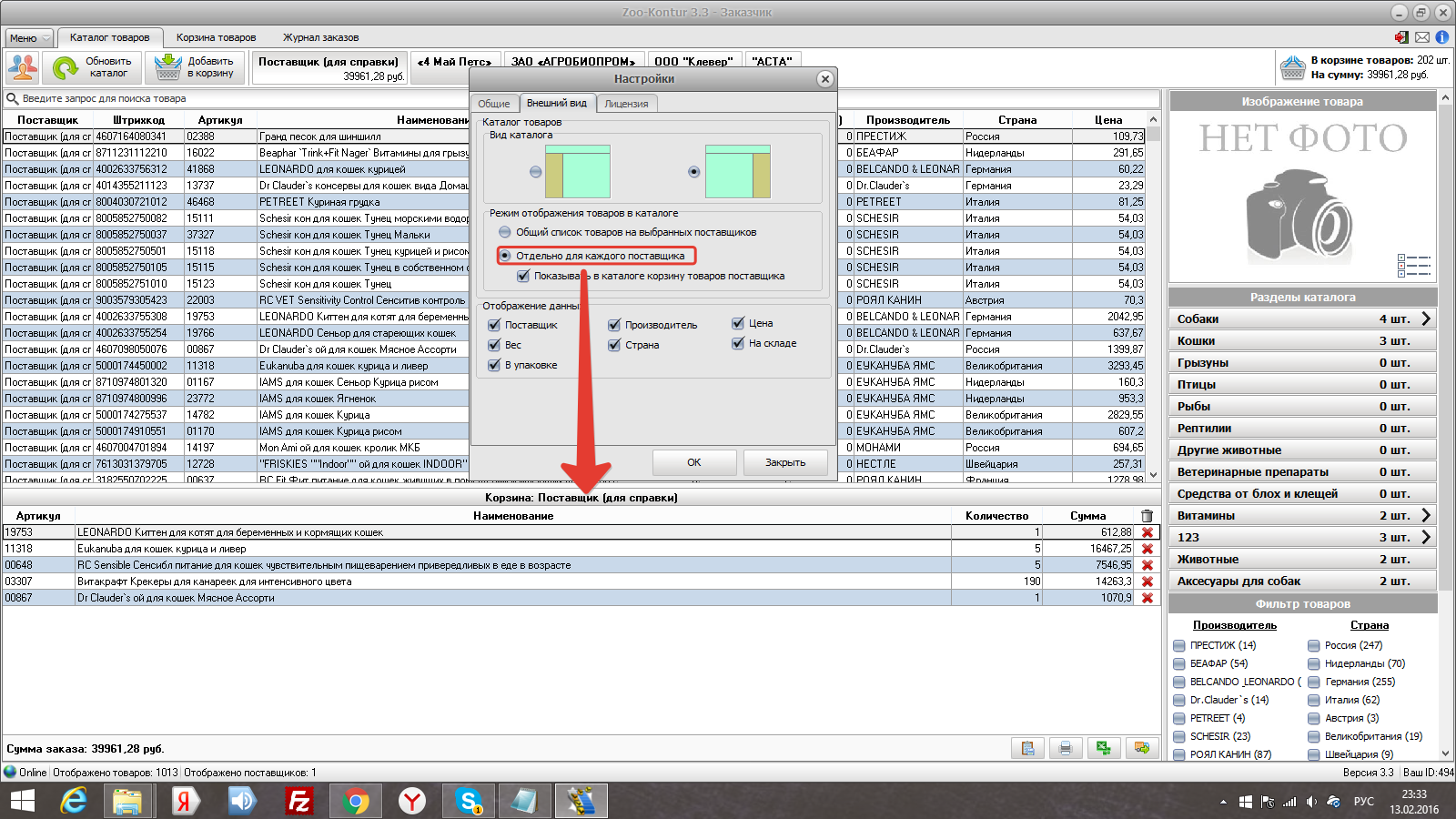
Если вы хотите работать с каталогом от всех выбранных поставщиков, выберите пункт: "общий список на всех поставщиков". Программа будит отображать всех поставщиков с товарами общим списком.
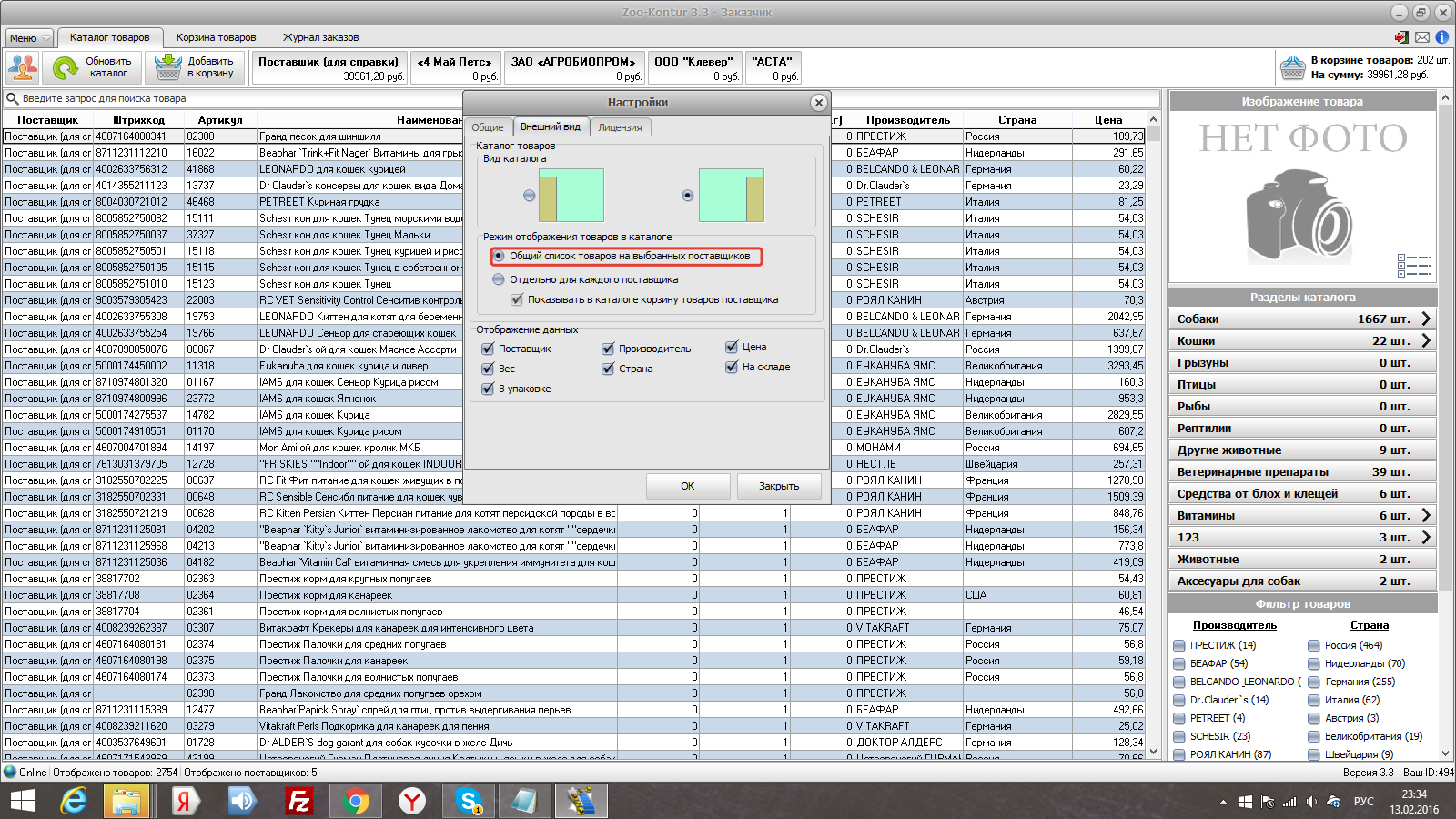
4) Отключение из отображения не нужных столбцов в каталоге товаров, воспользуйтесь пунктом "ОТОБРАЖЕНИЕ ДАННЫХ".
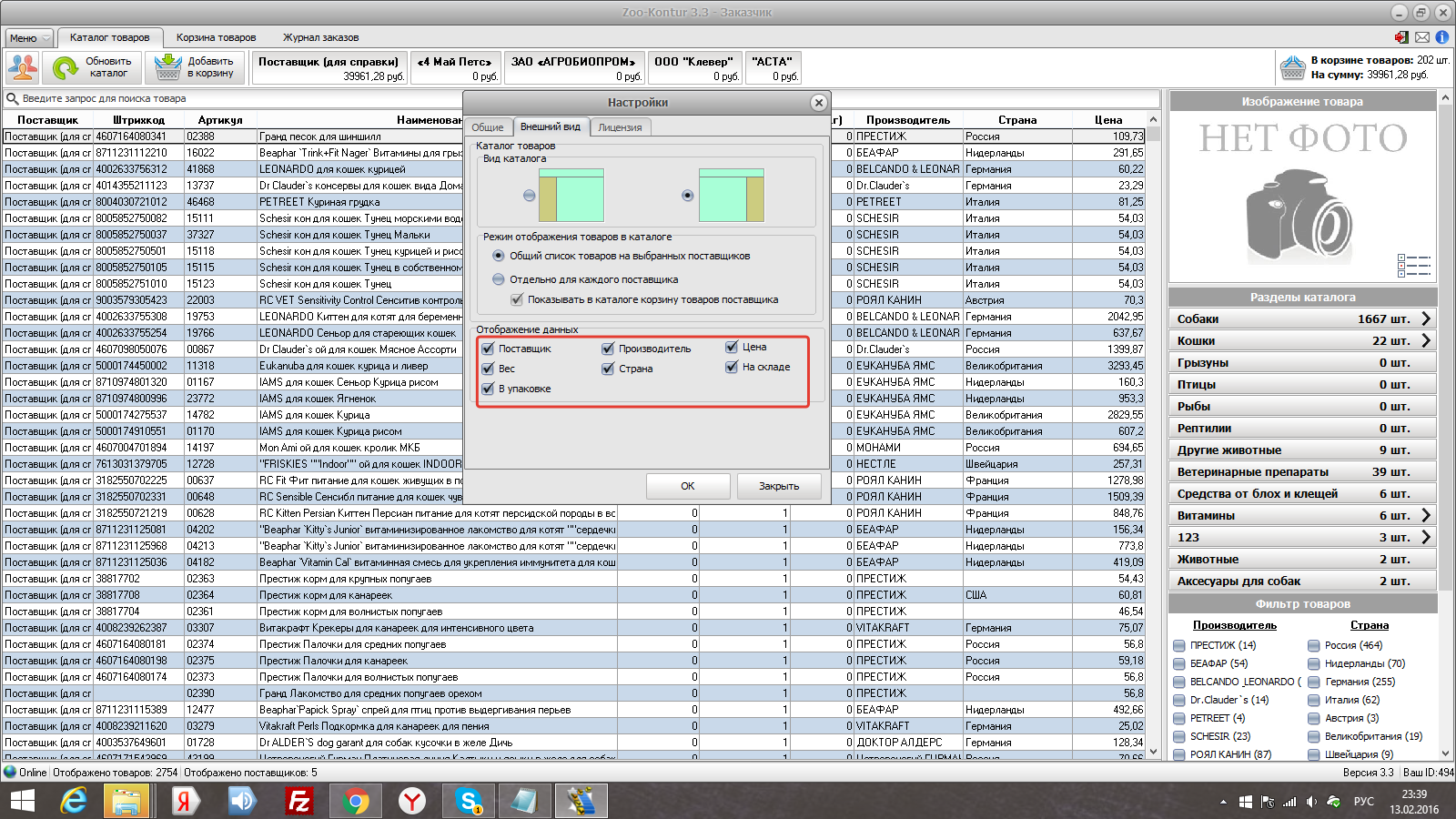

Да, такая возможность присутствует, в "Журнале заказов" можно посмотреть все отправленные заказы на определенного поставщика.
Как связаться с поставщиком.

1) Выберите из списка поставщика с которым хотите связаться, откройте форму обратной связи(2) введите сообщение(3).
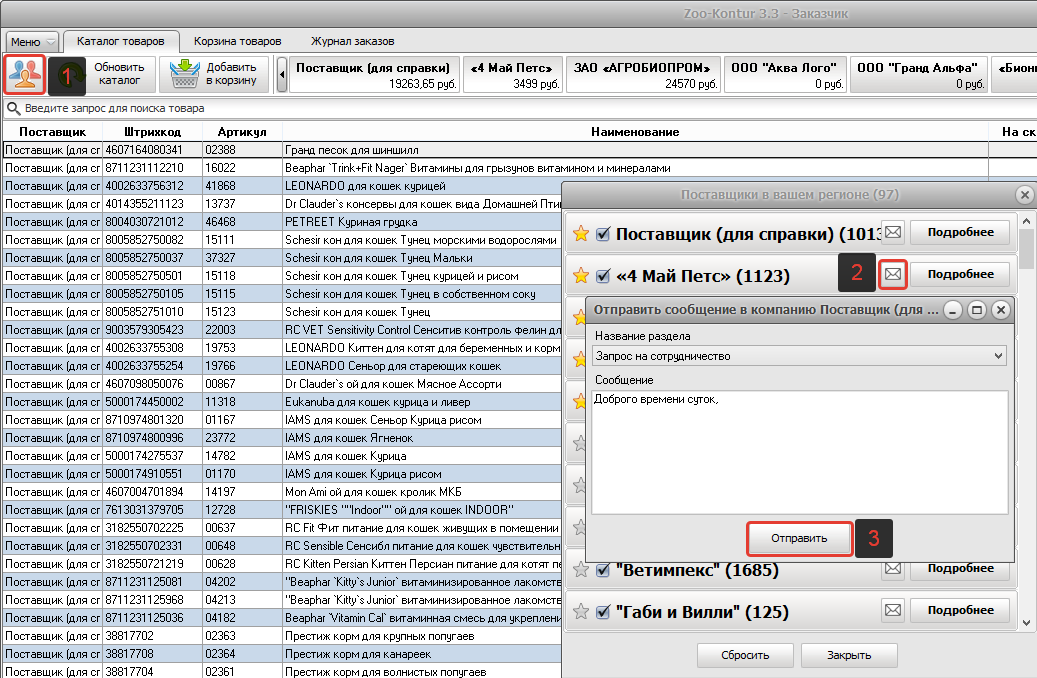
Скачивание и установка программы
Официальный сайт:https://zoo-kontur.ru/.
Скачать последняя версия программы
1) В папке " Загрузка " найдите скаченную программу ZooKontur, двойным кликом откройте папку архив.
Для того чтобы разархивировать программу потребуется установленная на вашем компьютере программа WIN-RAR. Если на вашем компьютере данной программы нет воспользуйтесь ссылкой:http://www.win-rar.com/fileadmin/winrar-versions/winrar-x64-520ru.exe
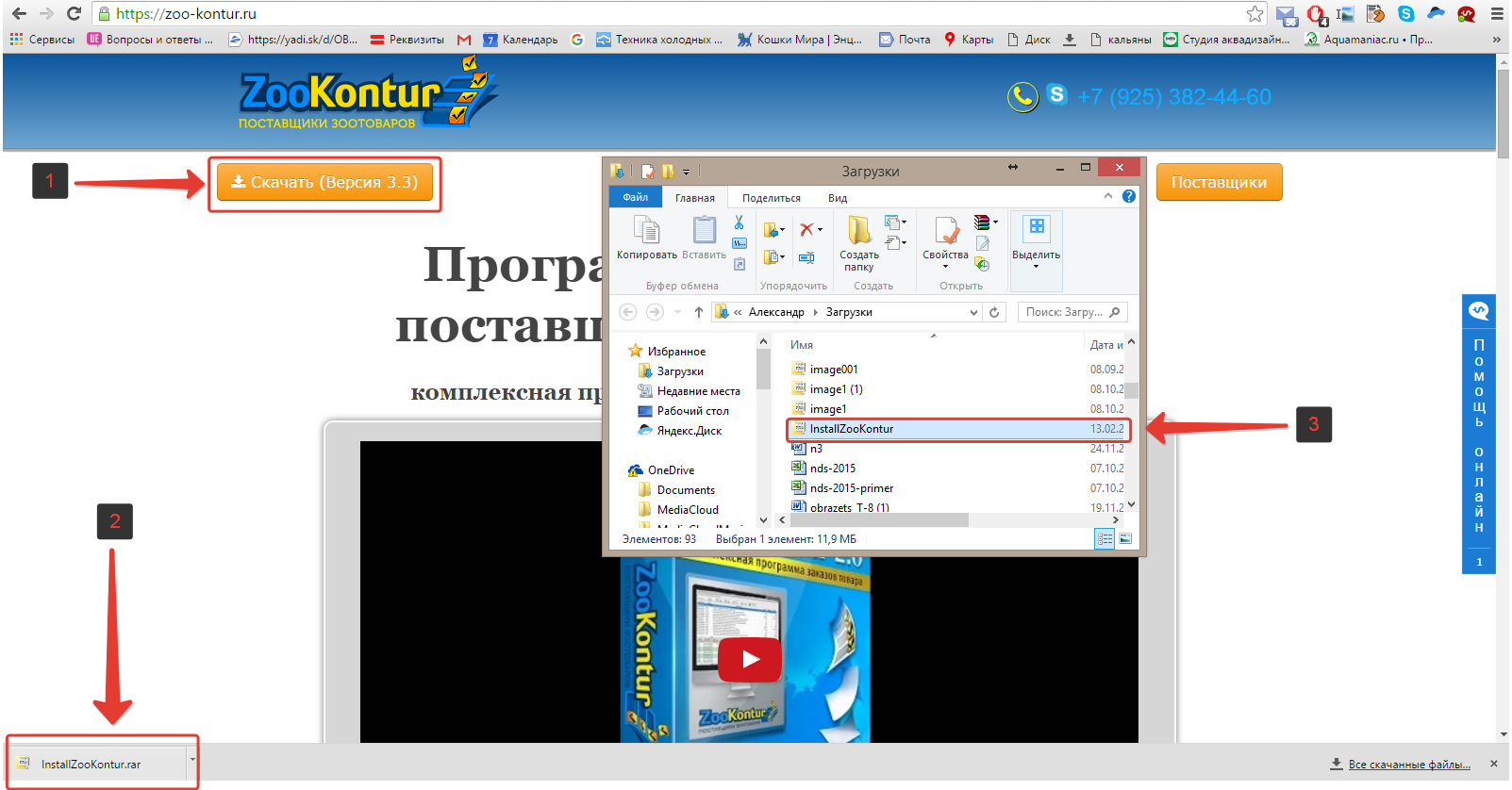
2)Следуйте подсказкам мастера установки.
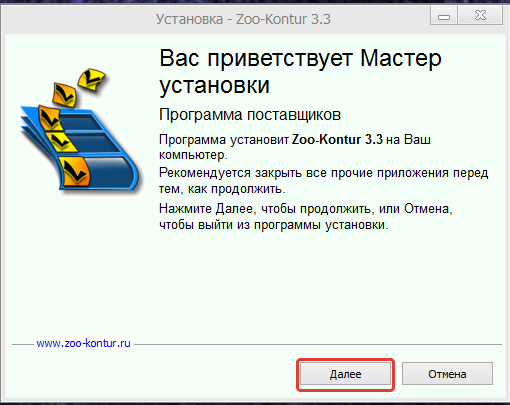
3) Ознакомитесь с условиями Лицензионного соглашения.
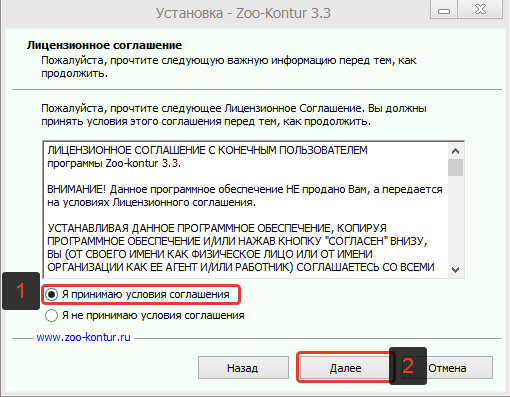
4) Системные требования.
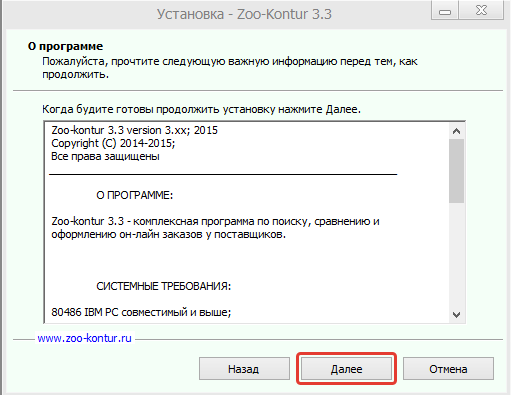
5) С помощью кнопки " Обзор" выберите папку для установки программы.
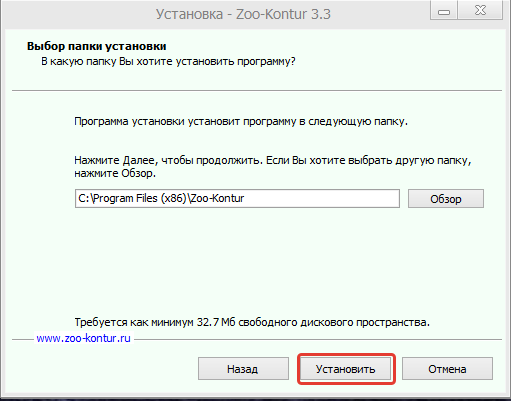
6) Установка успешно завершена, после закрытия окна программа автоматически запустится в тестовом режиме.
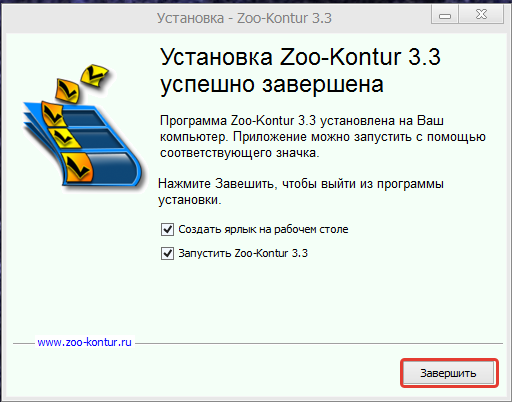
Тестовая версия программы
В данной статье, рассмотрим работу в демо версии программы.
Демо версия программы позволяет ознакомится с поставщиками, просмотреть информацию о товарах, ознакомится с основными разделами в программе.
1) Просмотр и выбор поставщиков.
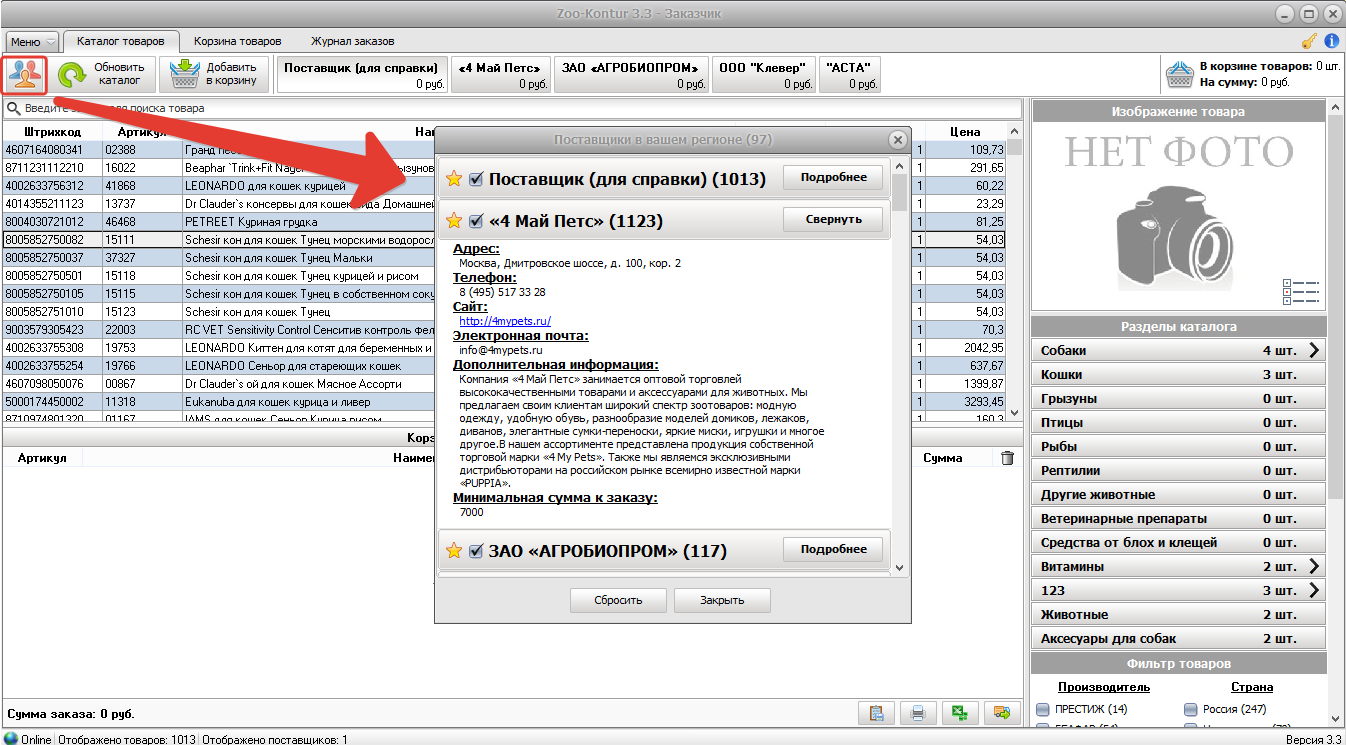
2) Пункт меню, настройка визуального отображения в программе.
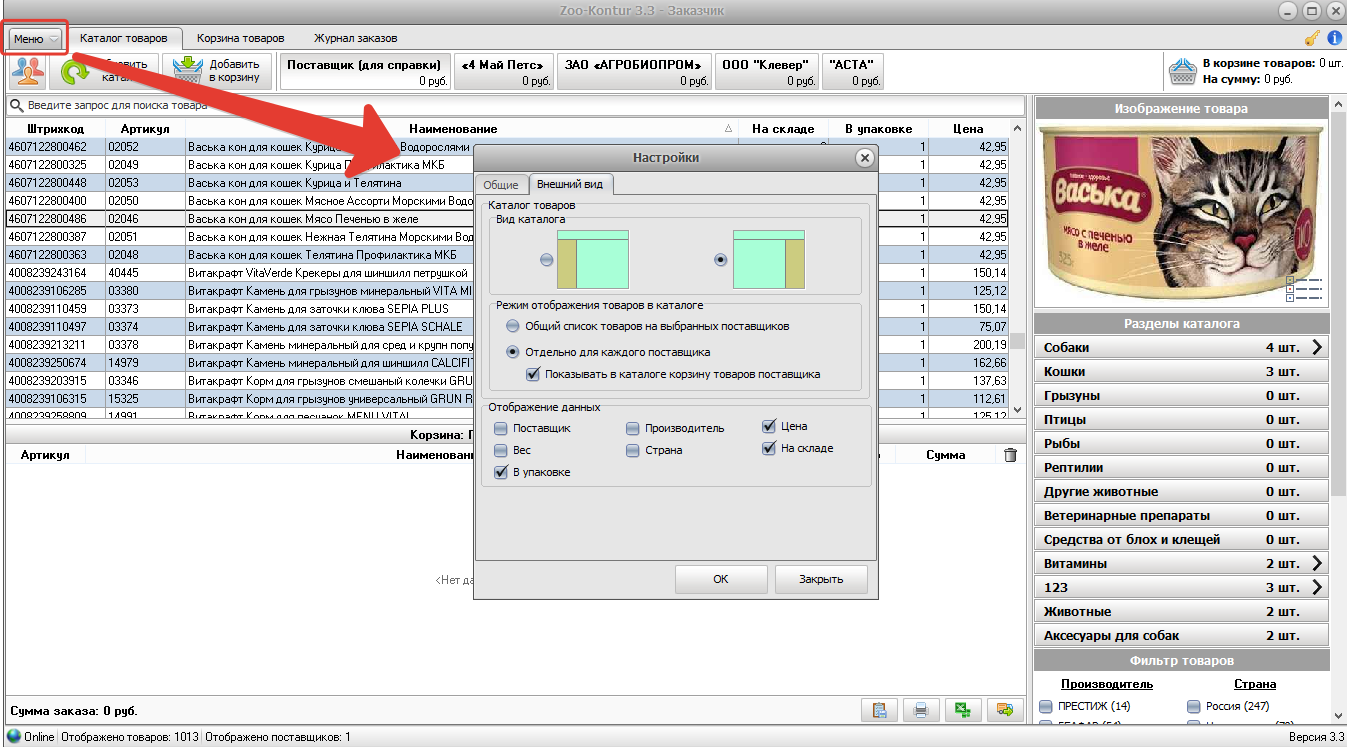
3) Каталог товаров: поиск, сравнение товара по поставщикам, добавление в корзину выбранных позиций.(В демо версии отключен)
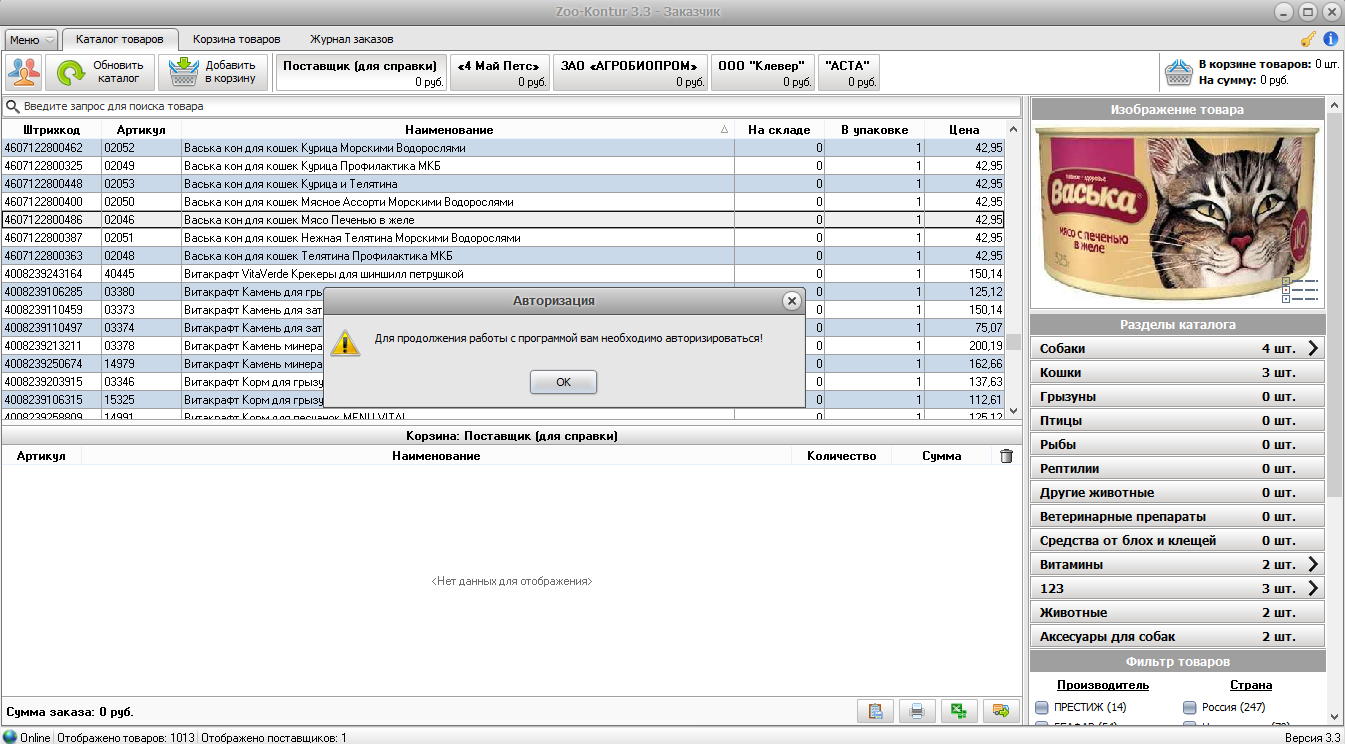
4) Корзина товаров: отображаются товары добавленные вами на определенного поставщика с возможностью редактирования выбранных позиций.(В демо версии отключен)
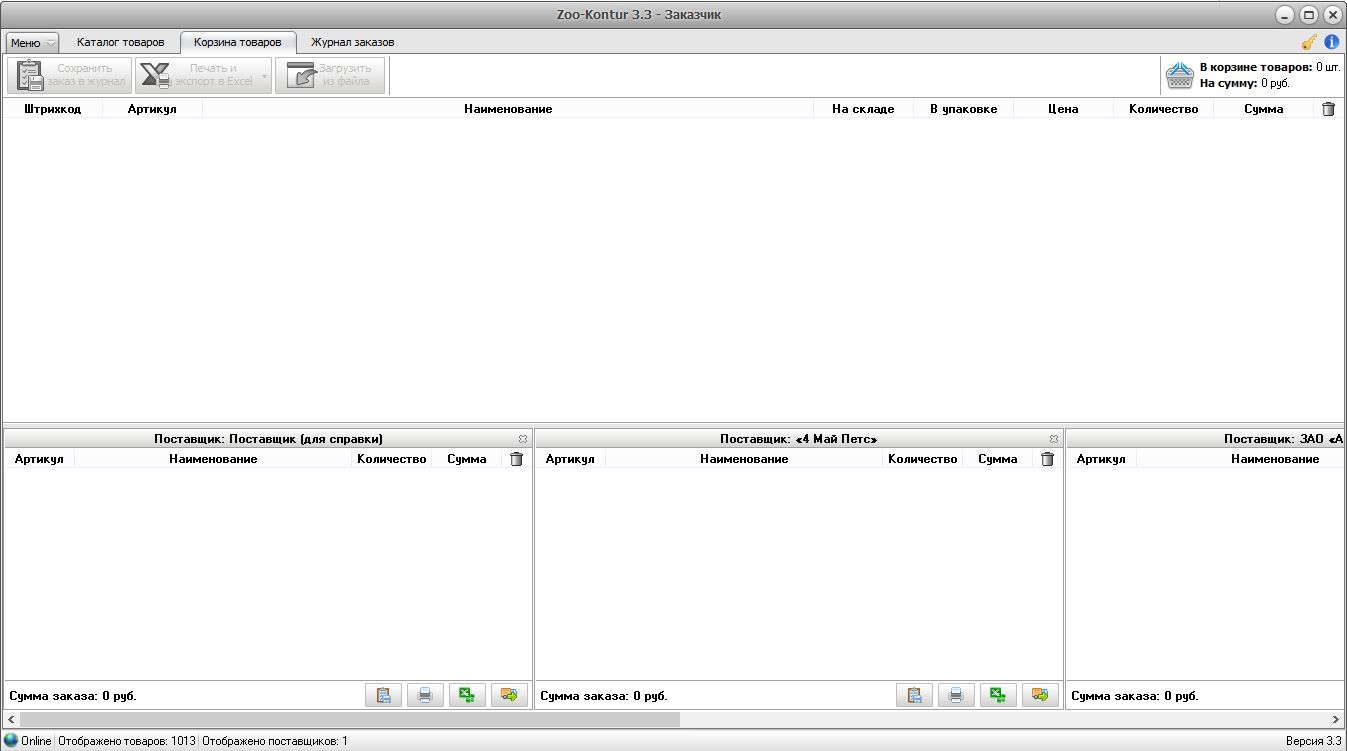
5) Журнал заказов: отображаются все заказы которые формировались и отправлялись поставщику. В данном разделе также можно повторить заказ.(В демо версии отключен)
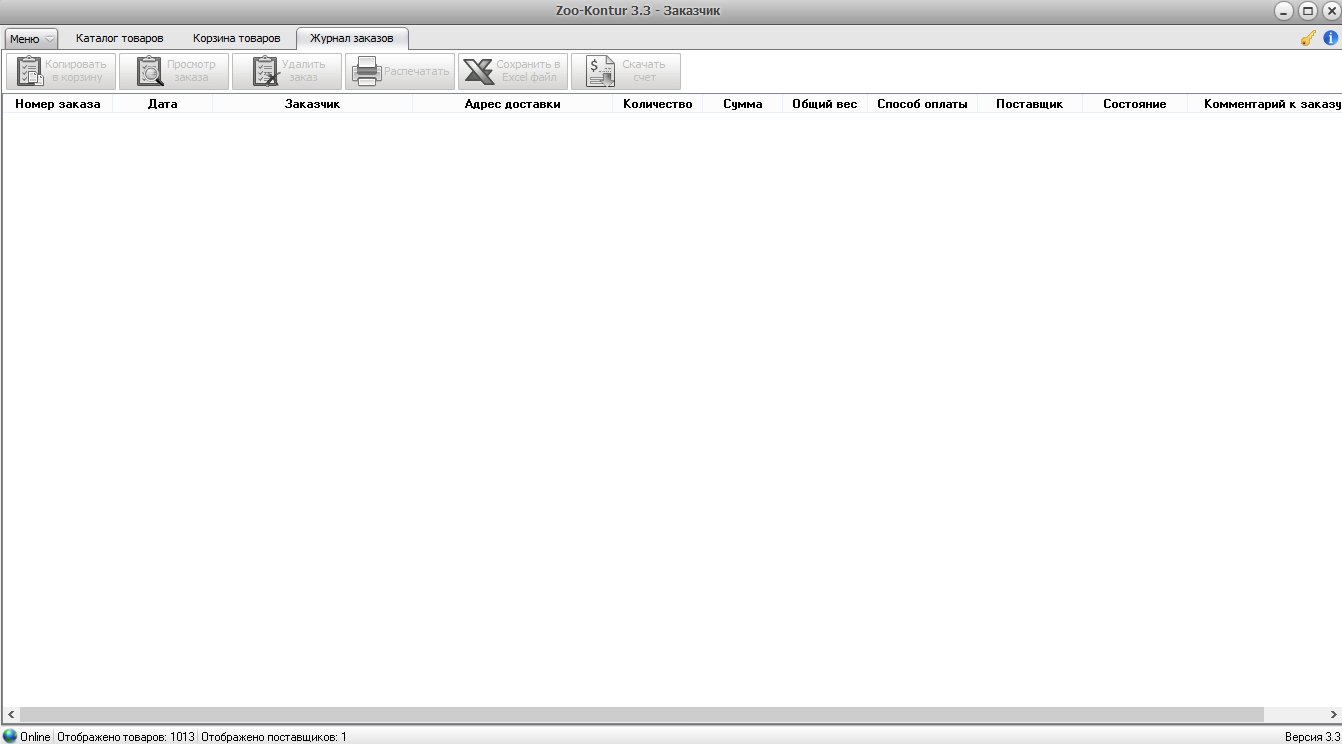
6) Для того чтобы ознакомится с полным функционалом программы нужно пройти регистрацию. После регистрации, Вам будет доступна полная версия программы сроком на 15 дней.
Преимущества программы ZooKontur
Уберите всю рутинную работу по поиску поставщика, подбор товара, оформление и отправку заказа. Освободите своё время от лишних звонков для уточнения по наличию и остаткам на выбранный товар. Больше не нужно получать тонны писем с акциями, изменениями цен,новинками.Все это за вас сделает Zoo-kontur. Теперь заказ товара это быстрый и легкий подбор нового товара по самым выгодным условиям и ценам в ваш зоомагазин за считанные минуты, а не утомительная работа которая отнимает до 90% рабочего времени.

Поиск и подбор товаров.

Zoo-Kontur профессиональное полнофункциональное программное обеспечение для любого зоомагазина. Программа обладает широкими возможностями: быстро и эффективно решает задачи по выбору оптимальных поставщиков и наиболее конкурентоспособной цены для закупки товара, легкий поиск и подбор нужного ассортимента с последующим оформлением и отправкой заказа выбранного поставщика.
В системе представлено более 100 оптовых поставщиков зоотоваров.
Схема работы программы ZooKontur.

Уберите всю рутинную работу по поиску поставщика, подбор товара, оформление и отправку заказа. Освободите своё время от лишних звонков для уточнения по наличию и остаткам на выбранный товар. Больше не нужно получать тонны писем с акциями, изменениями цен,новинками.Все это за вас сделает Zoo-kontur. Теперь заказ товара это быстрый и легкий подбор нового товара по самым выгодным условиям и ценам в ваш зоомагазин за считанные минуты, а не утомительная работа которая отнимает до 90% рабочего времени.

Нет, мы не получаем процентов от проведенных сделок, мы не каким образом не принимаем участие в реализации товаров. Мы предоставляем удобную для работы платформу с расширенным набором функционала.
Регистрация в программе по форме " Поставщик "( Сервисные компании, Производители, Поставщики)
1) Для работы в программе ZooKontur с полным функционалом пройдите регистрацию.
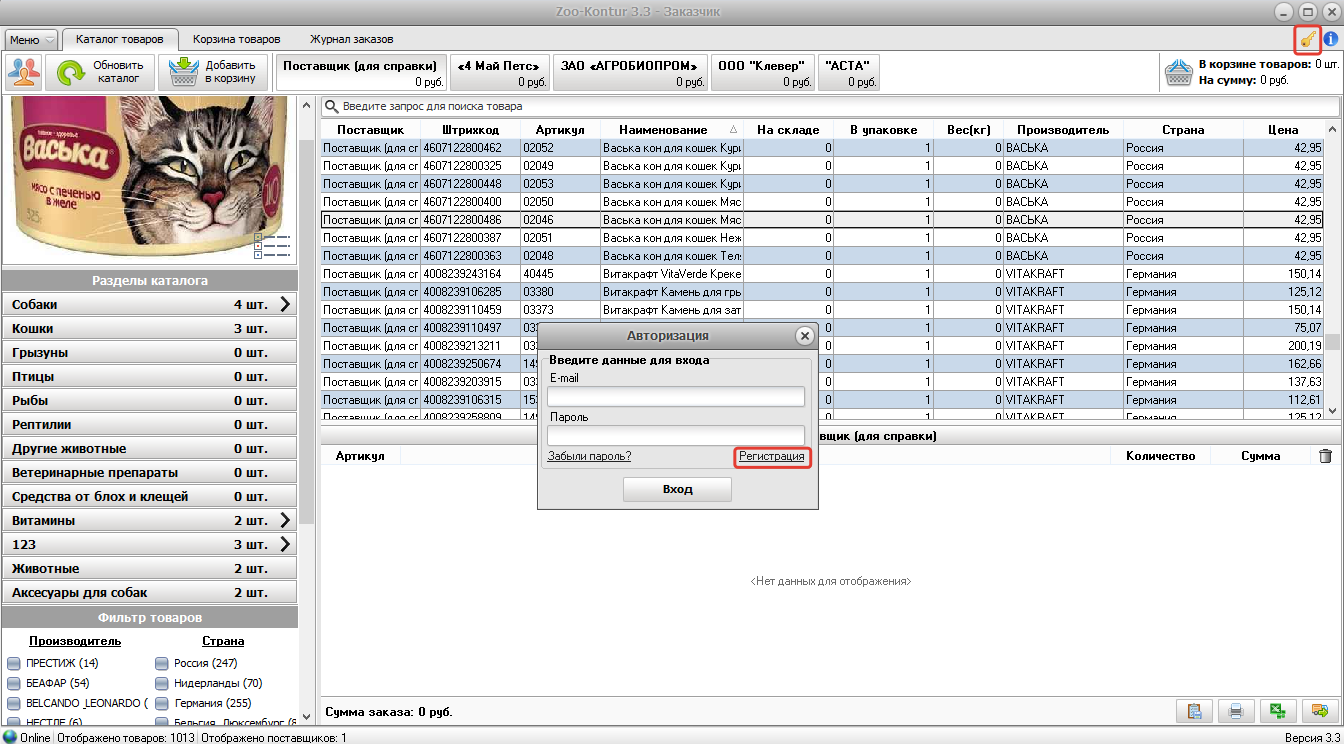
2) Выберите функционал "ПОСТАВЩИК" если являетесь Сервисной компанией, Производителем, Поставщиком.
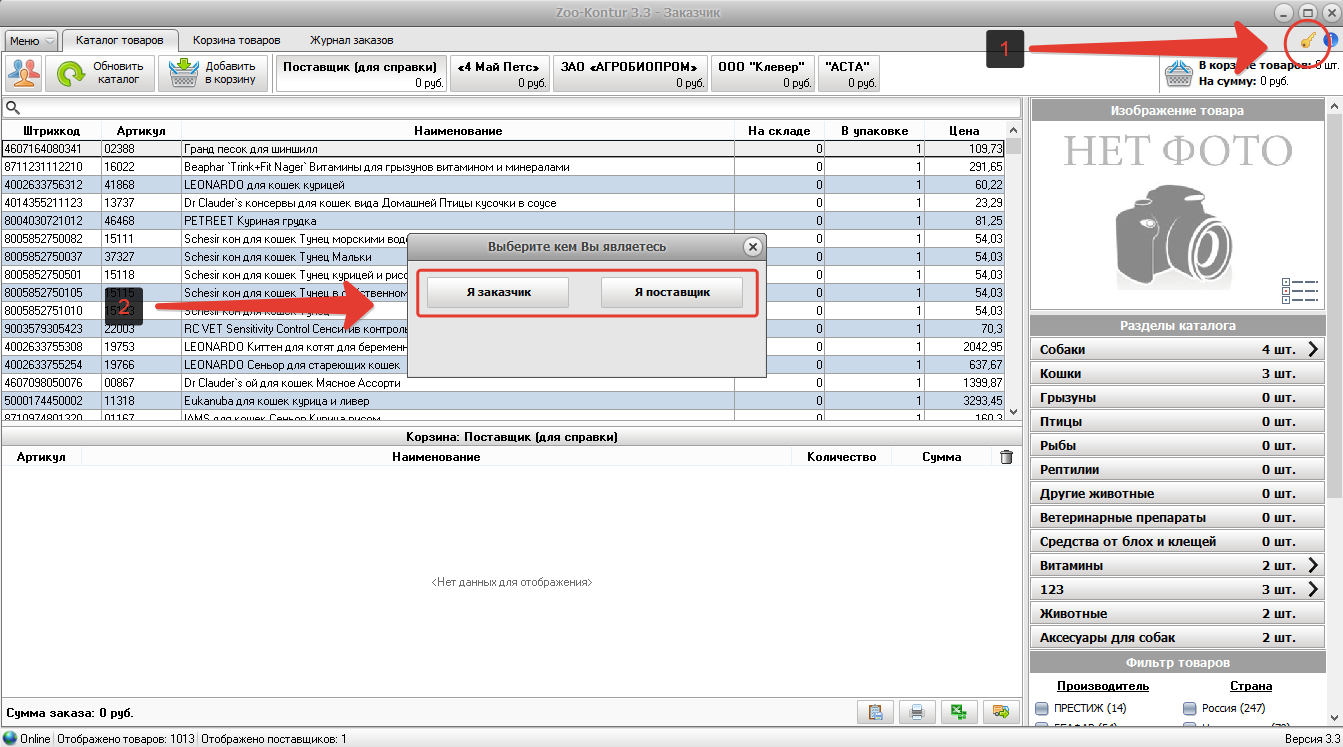
3)Заполните все графы в данном окне. После заполнения, данные будут проверяться нашими администраторами.
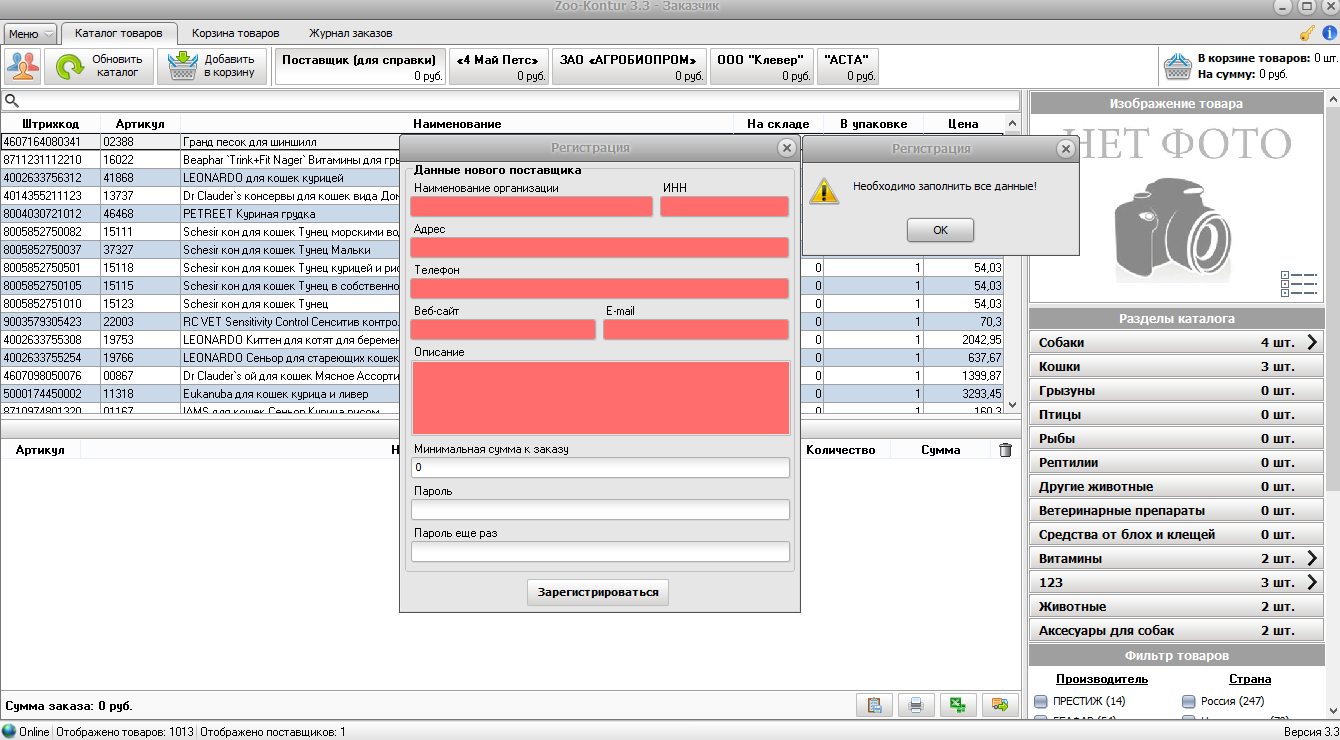
4) После прохождения регистрации, программа автоматически перезапустится. Вам будит присвоен ID и включатся все функции программы.
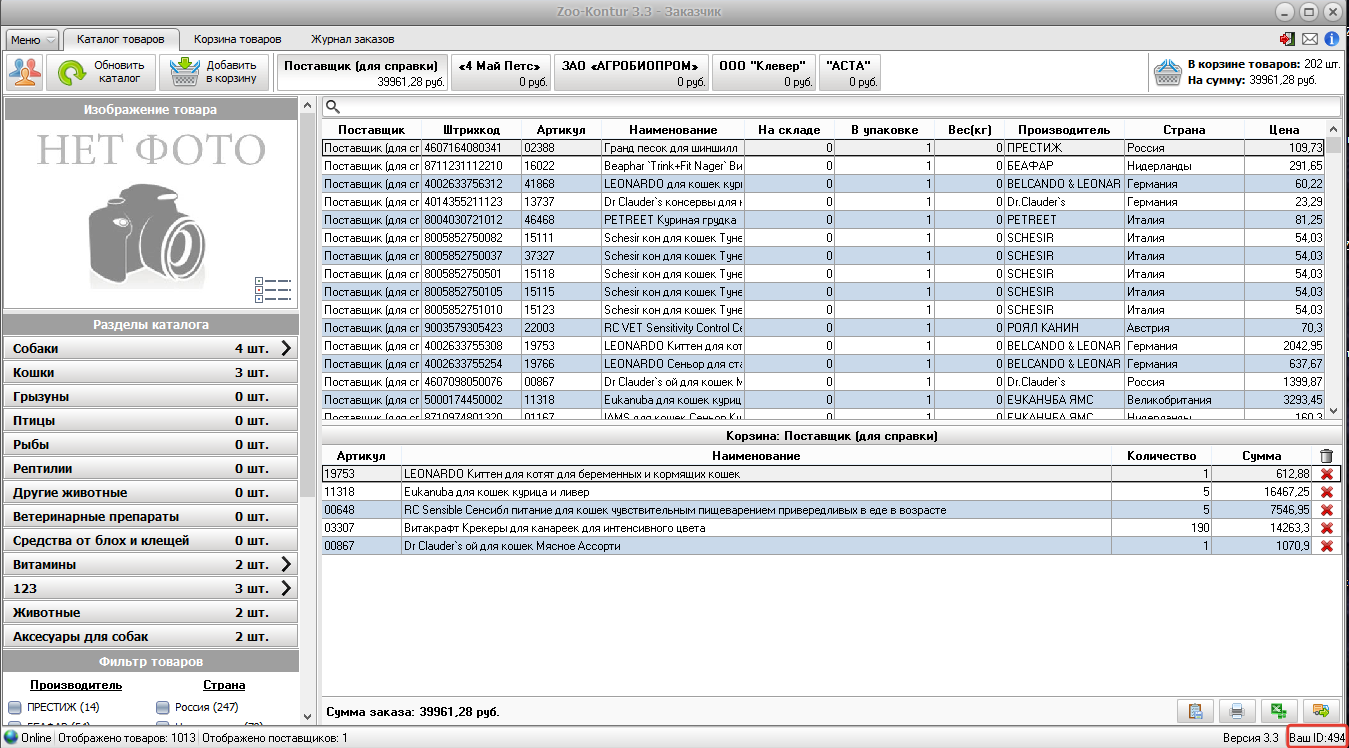
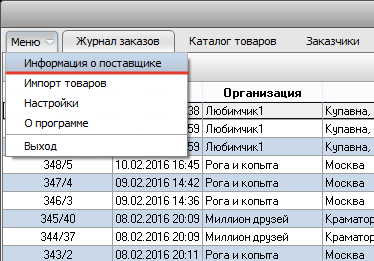
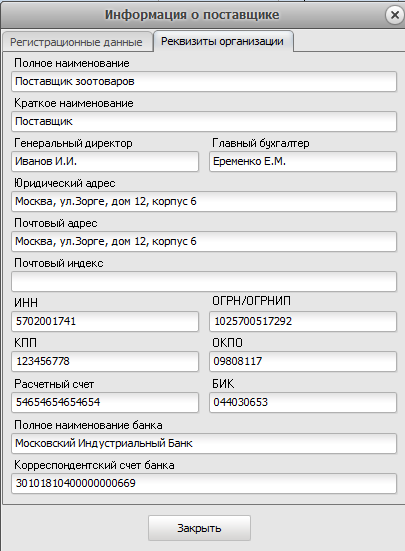

Ирина, ИНН и другие регистрационные данные внутри системы видны как поставщику, так же и его заказчику. Сторонним лицам, данные не доступны.
Как загрузить прайс лист в программу. Настройка "ИМПОРТА".
1) Для быстрой загрузки прайс листа, настройте кнопку "ИМПОРТ".
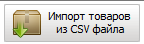
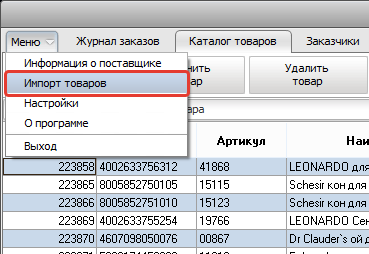
2)Выберите подготовленный прайс лист. Пример в разделе: Подготовка прайс листа для загрузки в программу.
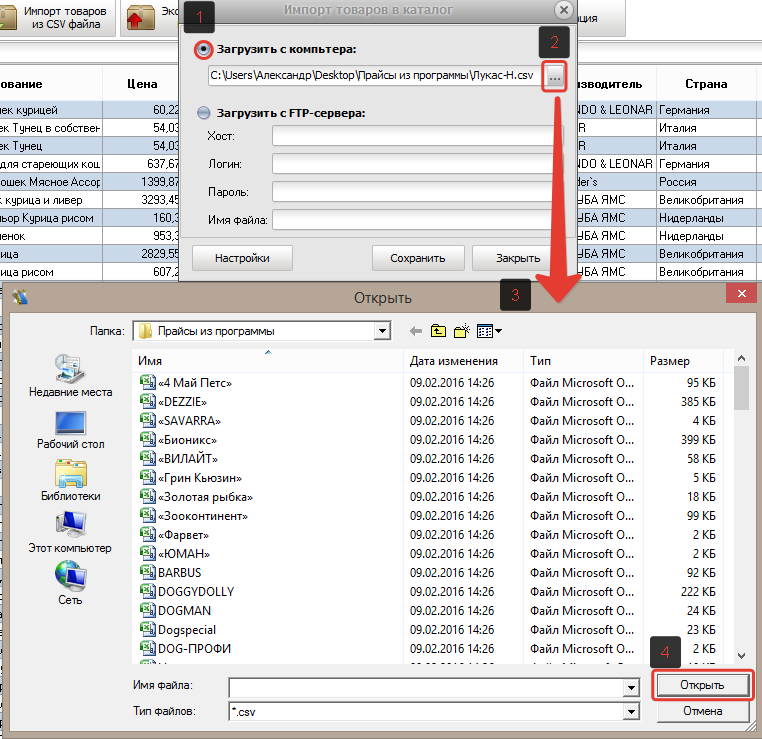
3)Интерпретируйте связь столбцов, по номерам столбцов в прайс листе.
После настройки связи столбцов, закройте прайс лист.
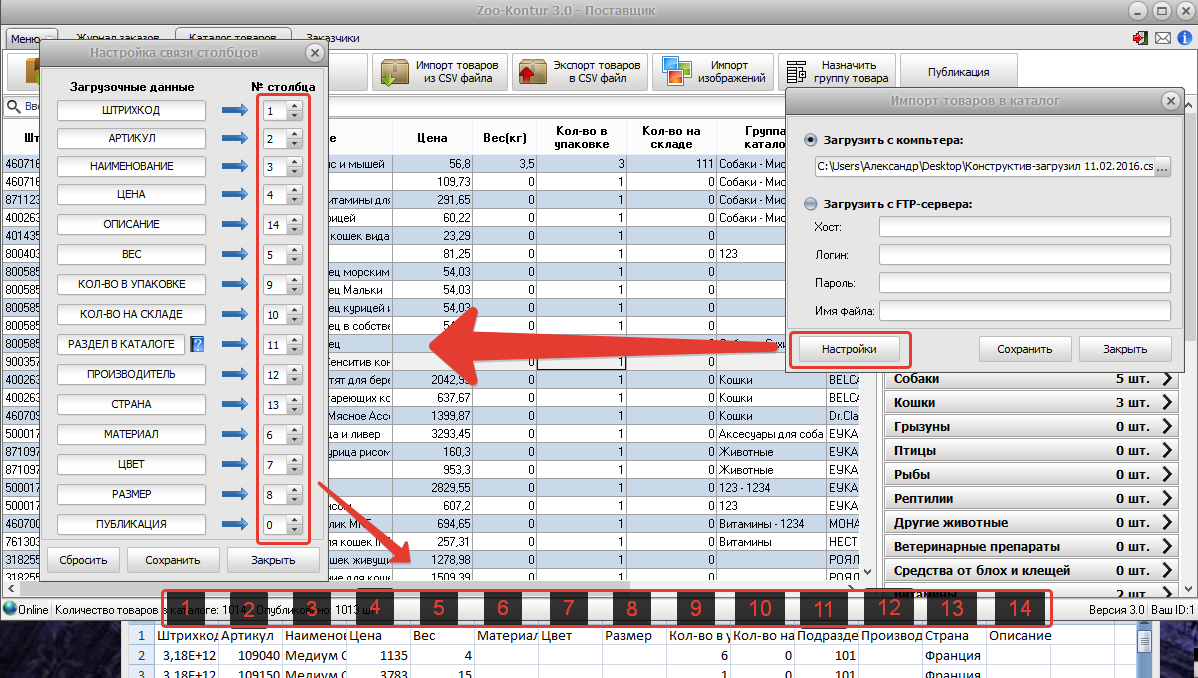
4) Сохраните все настройки. Импорт настроен.
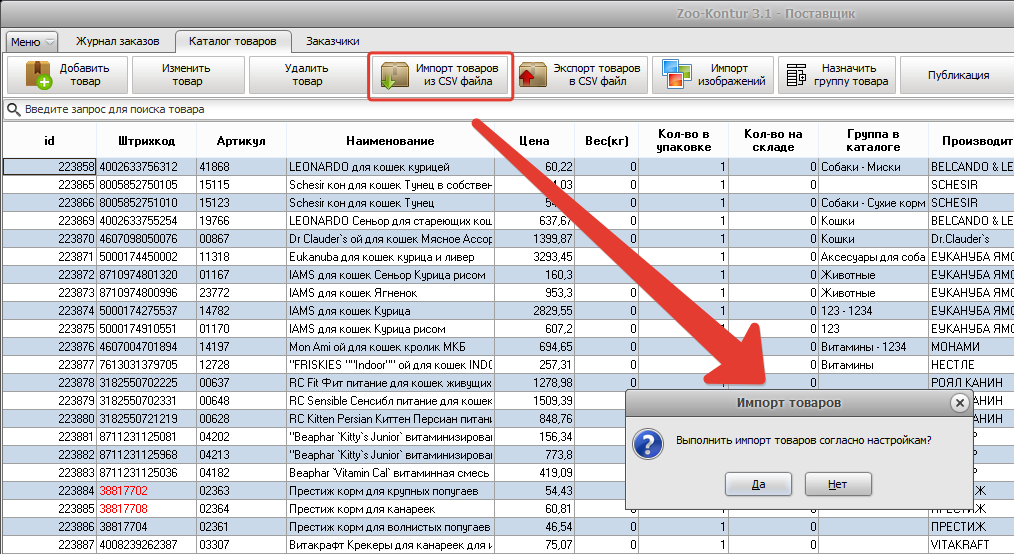
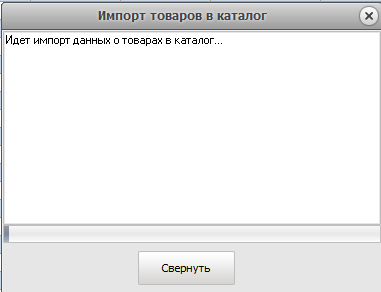
Как установить/выставить скидки клиенту.
1) Расчет скидок производится в приоритетной последовательности:
СКИДКИ НЕ СУММИРУЮТСЯ.
![]() Отдельные товары.
Отдельные товары.
![]() Производители.
Производители.
![]() Раздел Каталога.
Раздел Каталога.
![]() Общая скидка.
Общая скидка.
Скидки выставляются каждому клиенту отдельно. Выбираем клиента которому будим проставлять скидки. Кнопкой "СКИДКИ" выводим окно по формированию скидок на данного клиента.
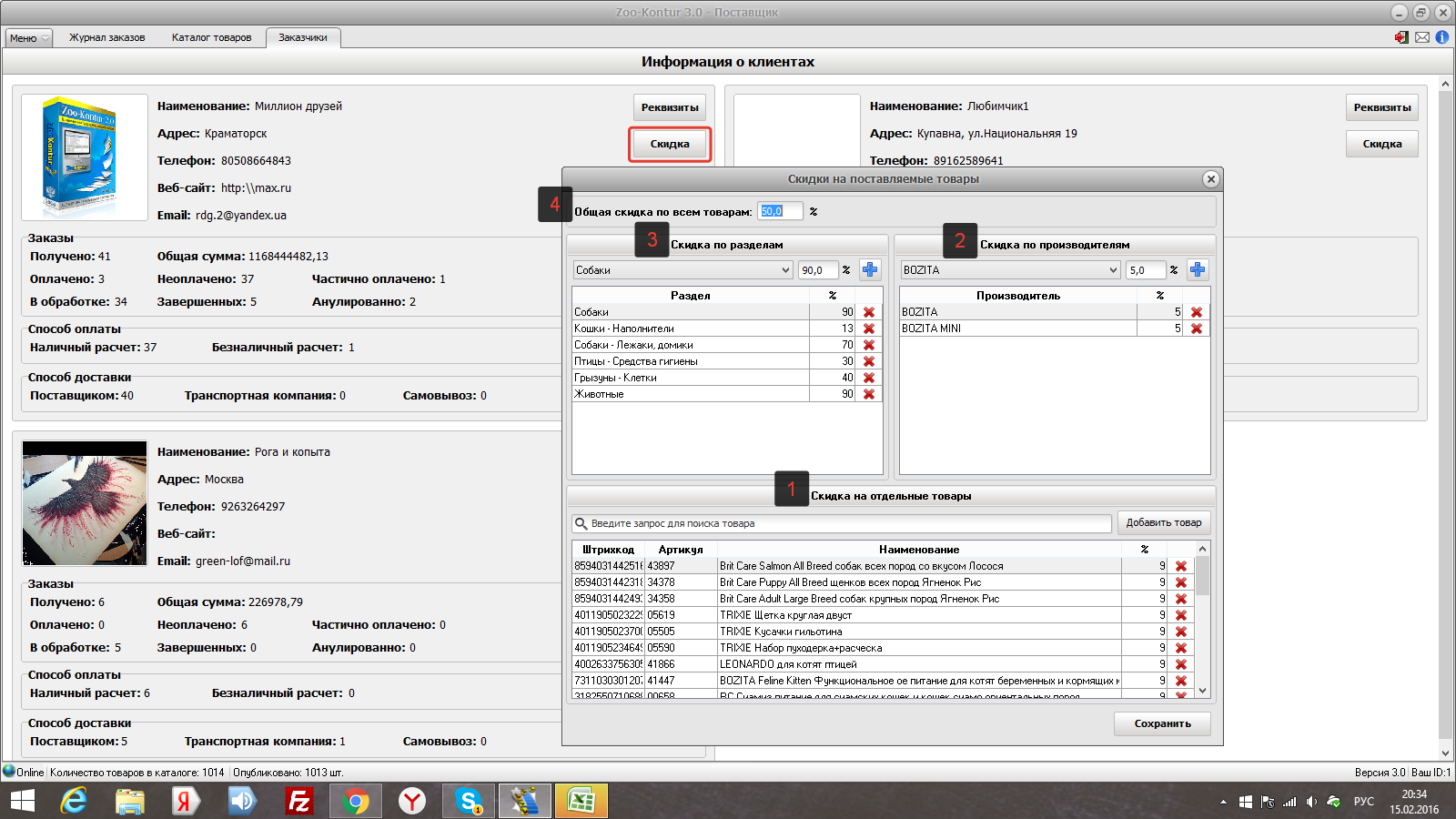
![]() Выбор отдельных товаров и установка скидок на них.
Выбор отдельных товаров и установка скидок на них.
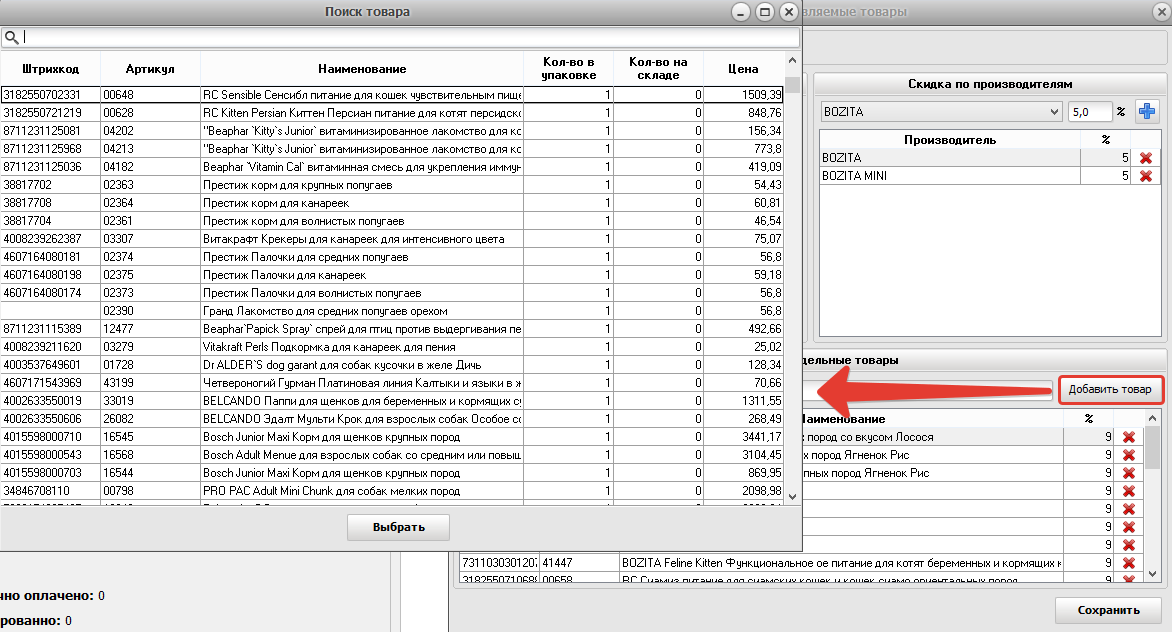
Для выбора нескольких позиций нажмите и удерживайте кнопку Ctrl.
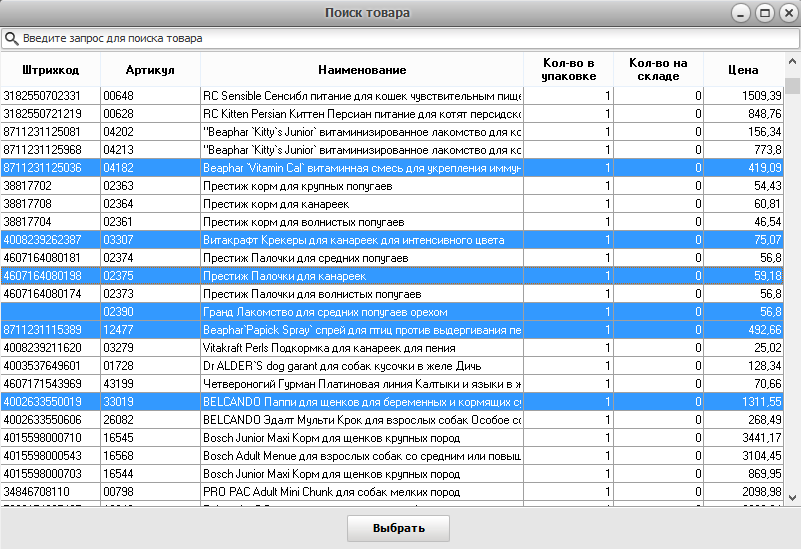
После выбора нужных позиций нажмите кнопку "Выбрать" в открытом окне выставите процент скидки.
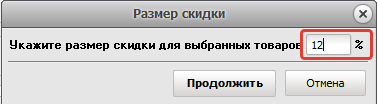
2)Выставление скидок по производителям.
![]() Выберите производителя на которого будите делать скидку.
Выберите производителя на которого будите делать скидку.
![]() Добавьте выбранного производителя в раздел "Скидки по производителям".
Добавьте выбранного производителя в раздел "Скидки по производителям".
Установите желаемую скидку.
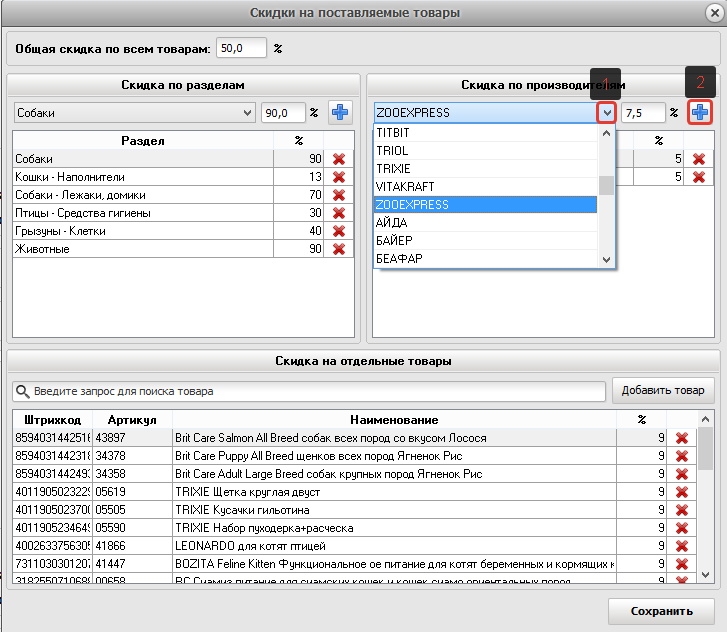
3)Выставление скидок по каталогу.
![]() Выберите в каталоге нужный раздел на который будит распространяться скидка.
Выберите в каталоге нужный раздел на который будит распространяться скидка.
![]() Добавьте выбранный раздел
Добавьте выбранный раздел
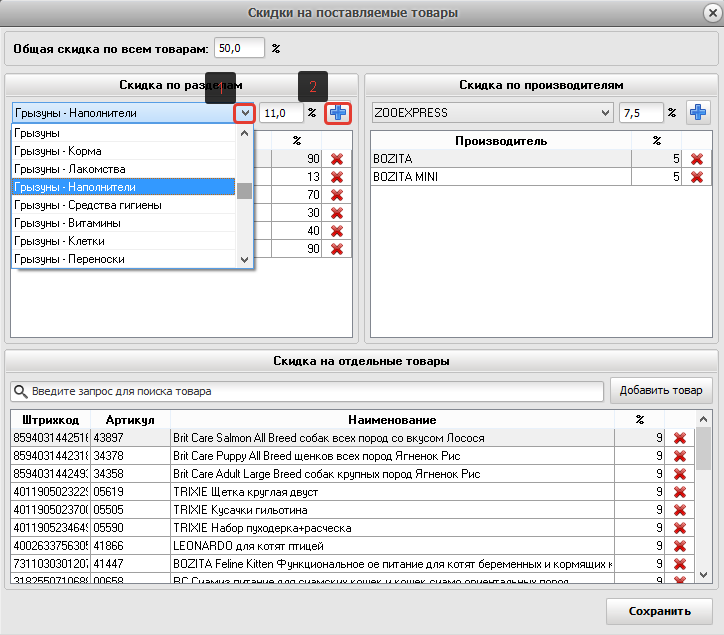
4) Общая скидка на весь прайс лист.
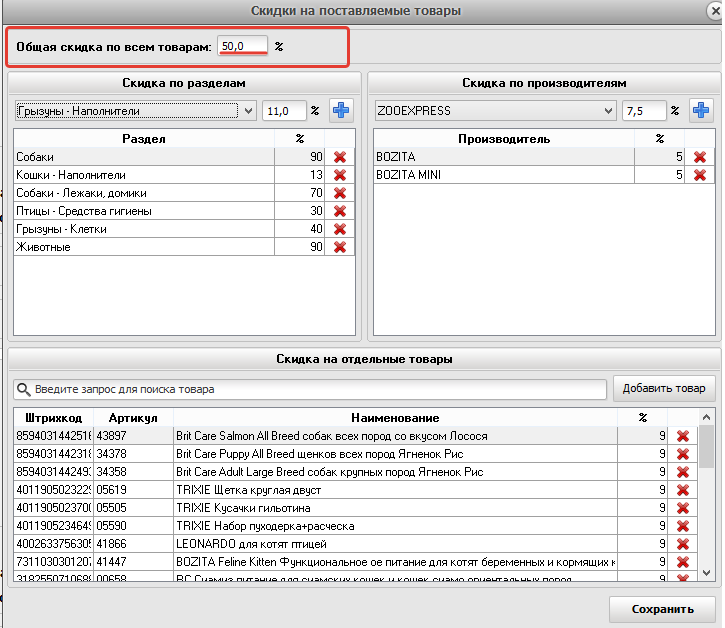
Как Работать в "Журнале заказов"
1) В данном разделе производится прием и обработка заказов.
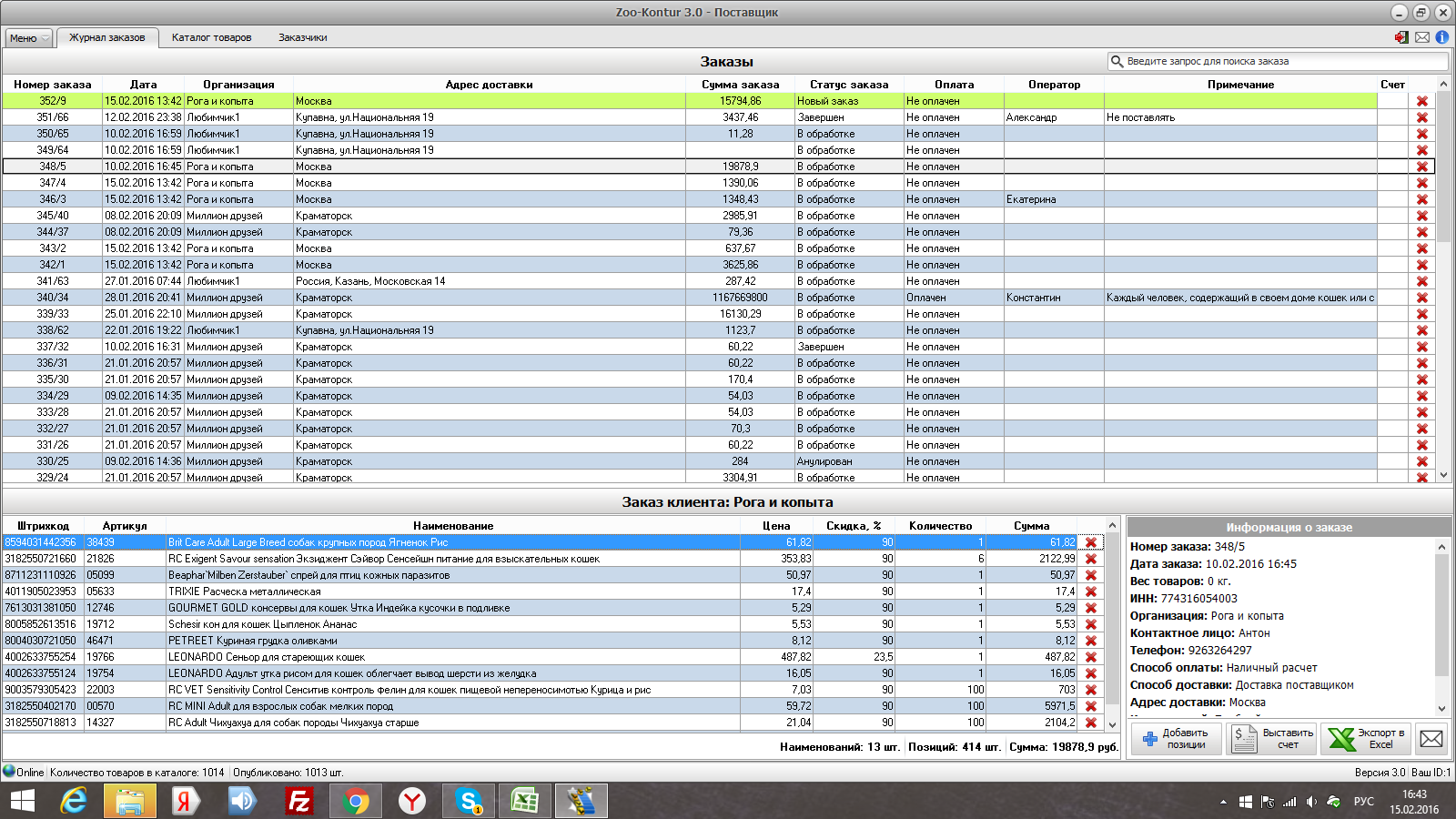
Все новые заказы подсвечиваются.
2) Для обработки нужного заказа![]() кликните на него.
кликните на него.
![]() Заказ переместится в нижнюю часть программы, где сможете ознакомится с информацией
Заказ переместится в нижнюю часть программы, где сможете ознакомится с информацией![]() о заказчике и по необходимости прикрепить оператора
о заказчике и по необходимости прикрепить оператора![]() изменить статус заказа.
изменить статус заказа.
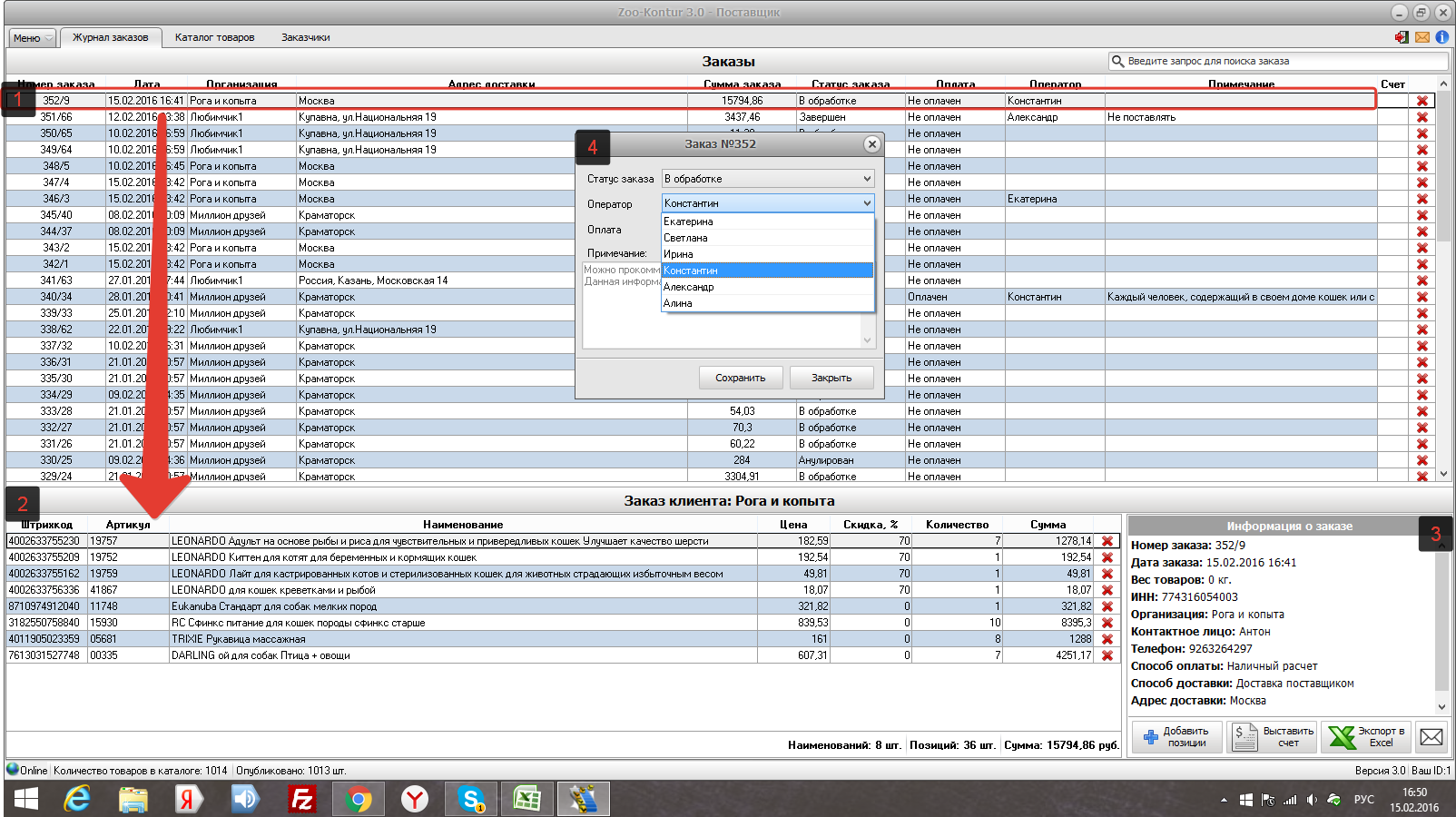
3) Для добавления товара в заказ клиента. Необходимо нажать кнопку![]() "Добавить позицию". Откроется окно в котором отображается весь ваш загруженный ассортимент товаров, выберите нужный, кликните на него два раза,
"Добавить позицию". Откроется окно в котором отображается весь ваш загруженный ассортимент товаров, выберите нужный, кликните на него два раза, ![]() введите нужное количество добавляемого товара. Позиция добавится в заказ к клиенту, сумма заказа автоматически пересчитается.
введите нужное количество добавляемого товара. Позиция добавится в заказ к клиенту, сумма заказа автоматически пересчитается.
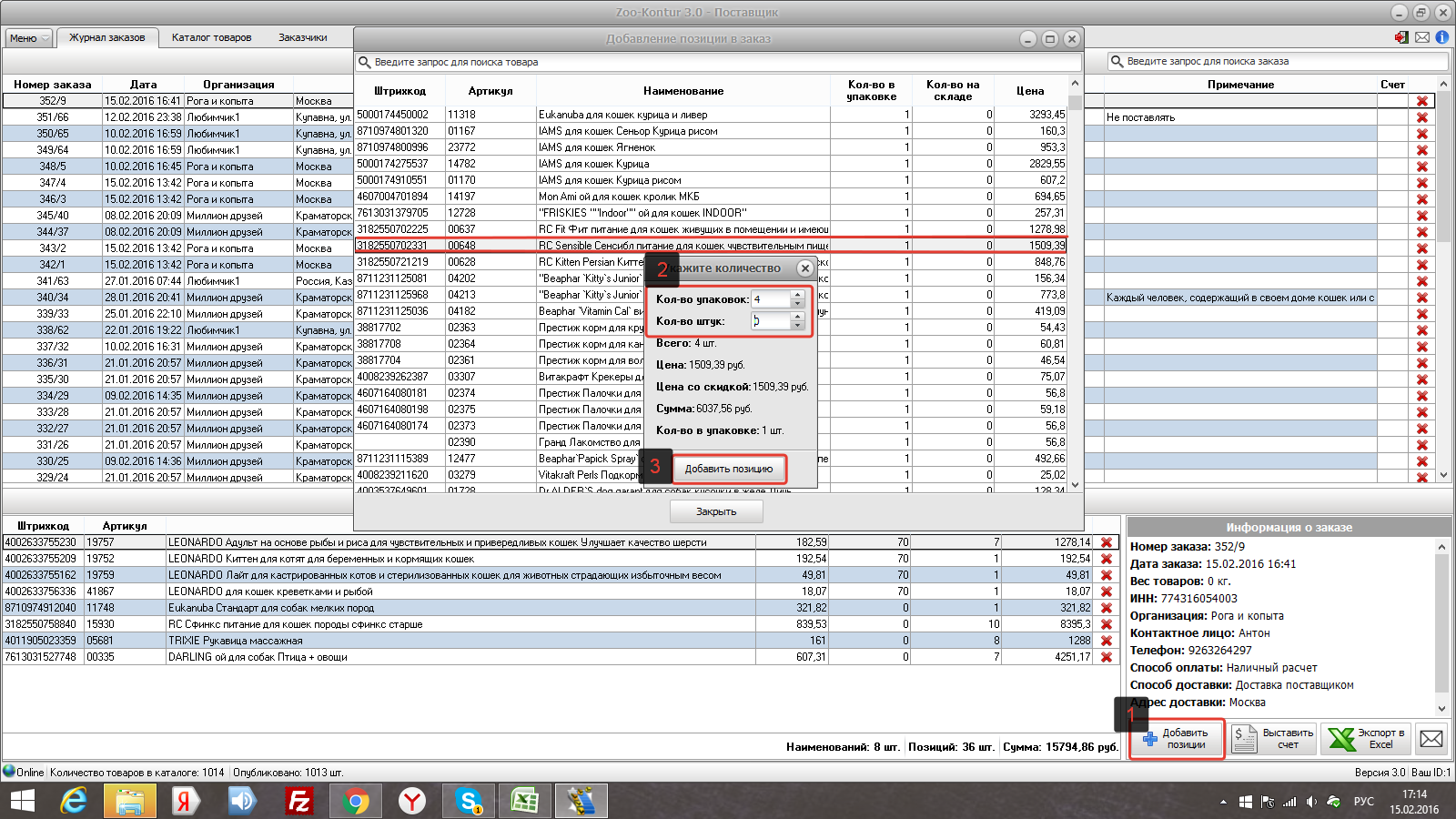
4) Дополнительные функции в "Журнале заказов" наставлении счета для оплаты. Программа автоматически формирует счета и отправляет клиенту.
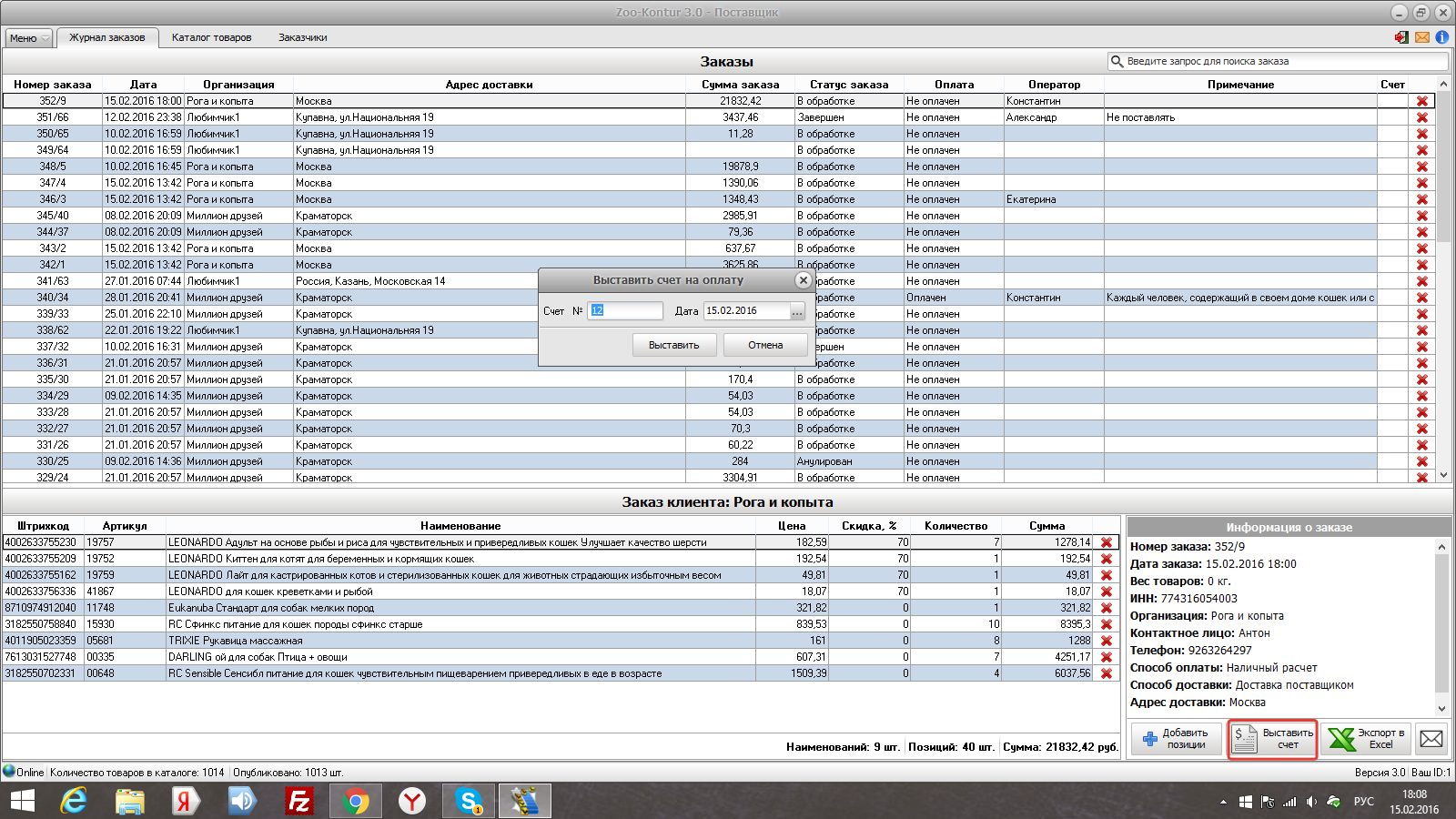
![]() Экспорт в эксель для дальнейшей работы с заказом.
Экспорт в эксель для дальнейшей работы с заказом.
![]() Связь с клиентом.
Связь с клиентом.
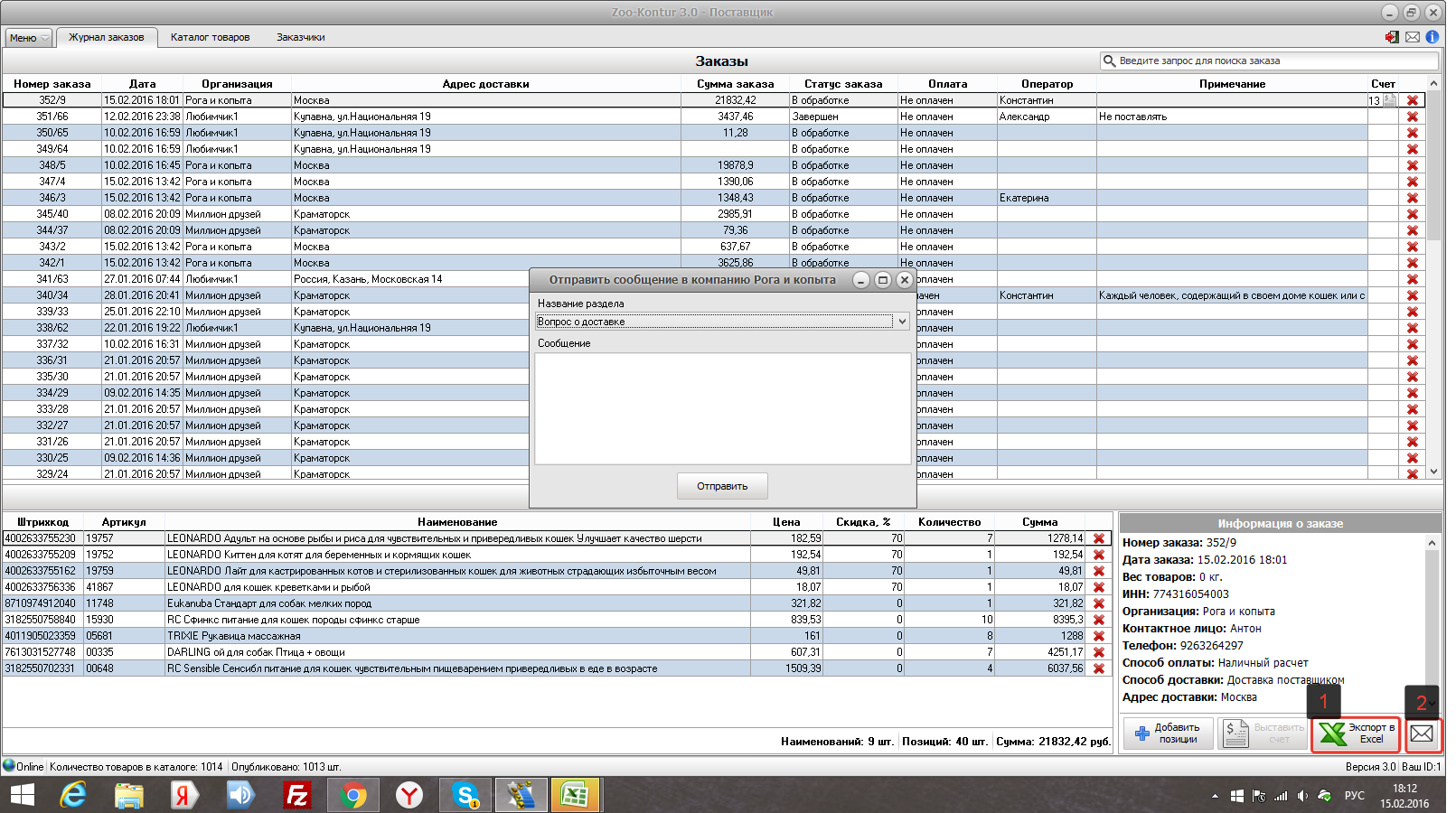
На какое время устанавливается скидка от поставщика?
В данной системе все скидки поставщики проставляют самостоятельно.
Скидочный процент и сроки предоставления скидки, можно просмотреть внутри системы, а разделе "Мои скидки"
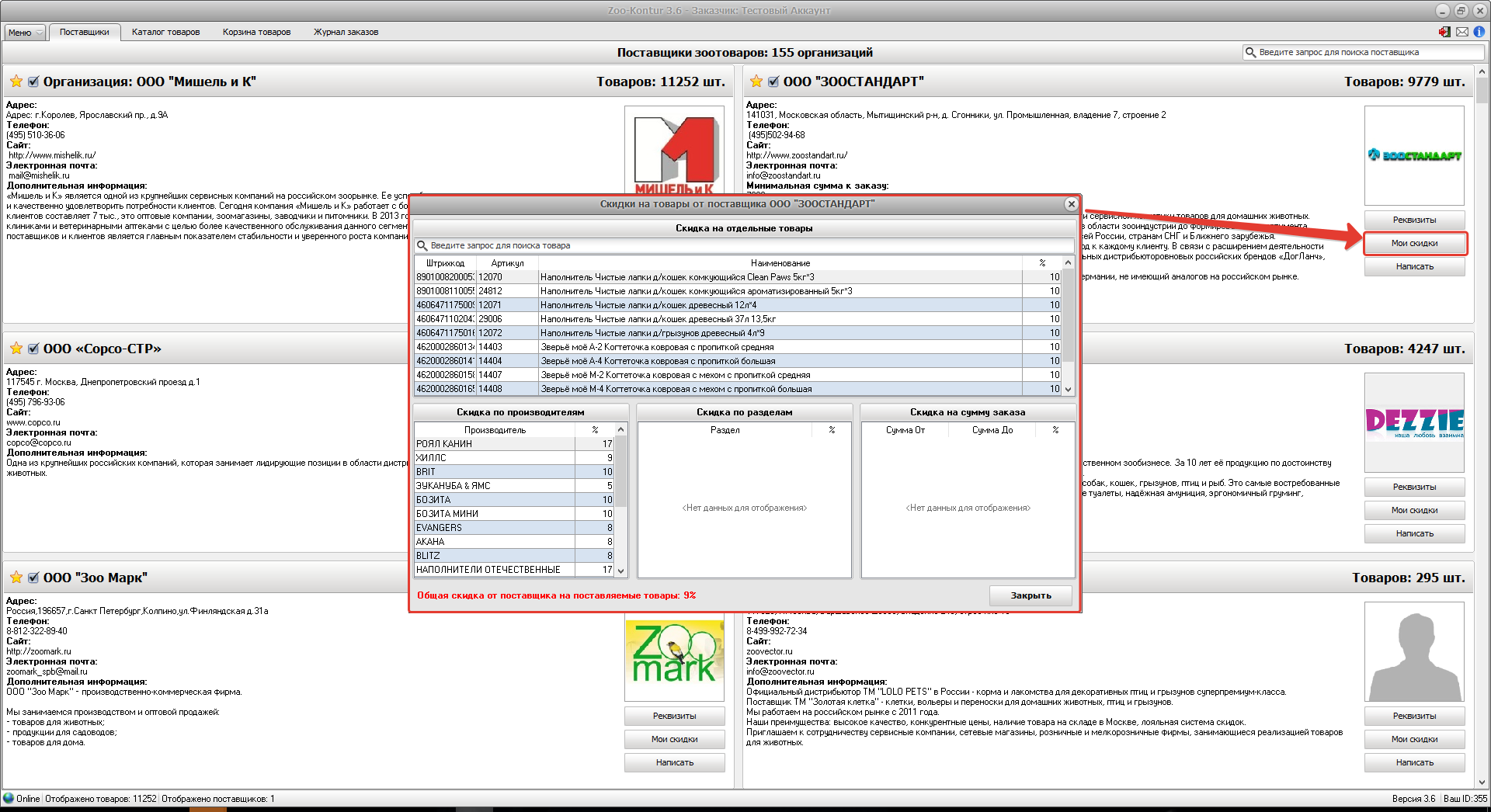
Как загрузить фотографии в программу.
1) Для того чтобы загрузить фотографии в программу их нужно подготовить в формате JPG и интерпретировать по штрих коду, либо по артикулу товара.(Интерпретация - связь товара с фотографией, происходит по средствам присваивания штрих кода, либо артикула товара, фотографии).
Подготовив фотографии, жмем кнопку "Импорт изображений". Выбираем папку с подготовленными фотографиями.
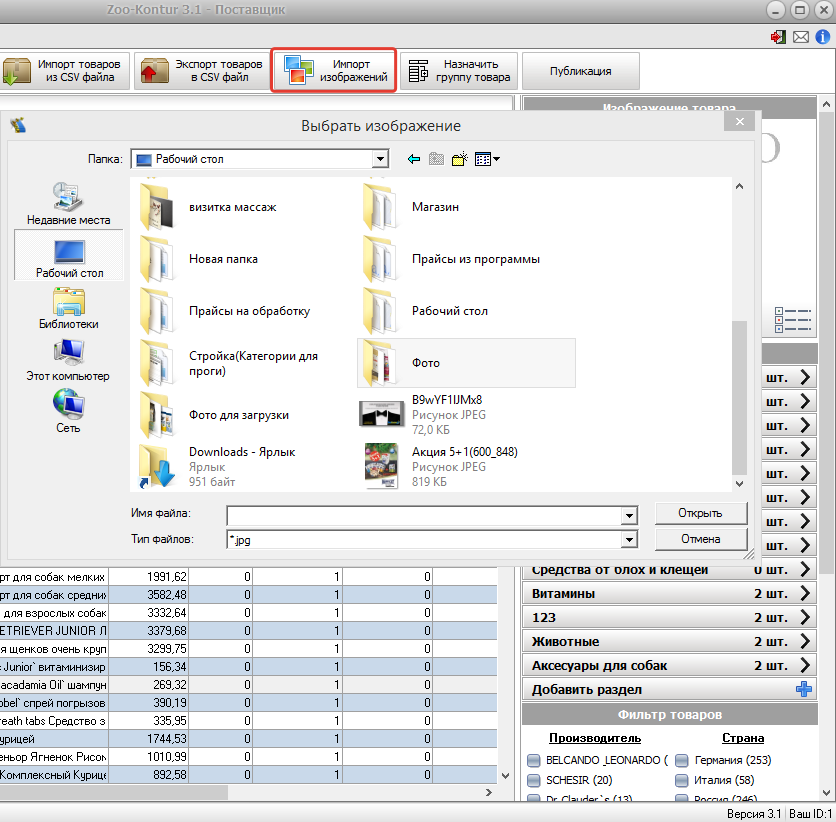
Выделяем нужные файлы для загрузки, жмем "Открыть".
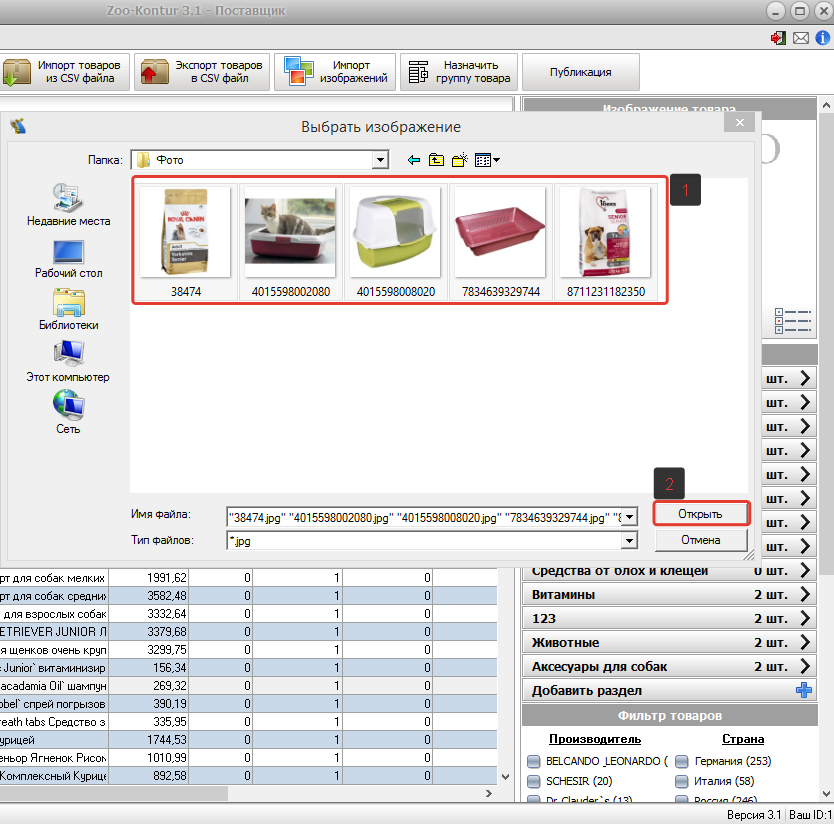
Загрузка происходит на сервер и тут-же отображаются в программе.
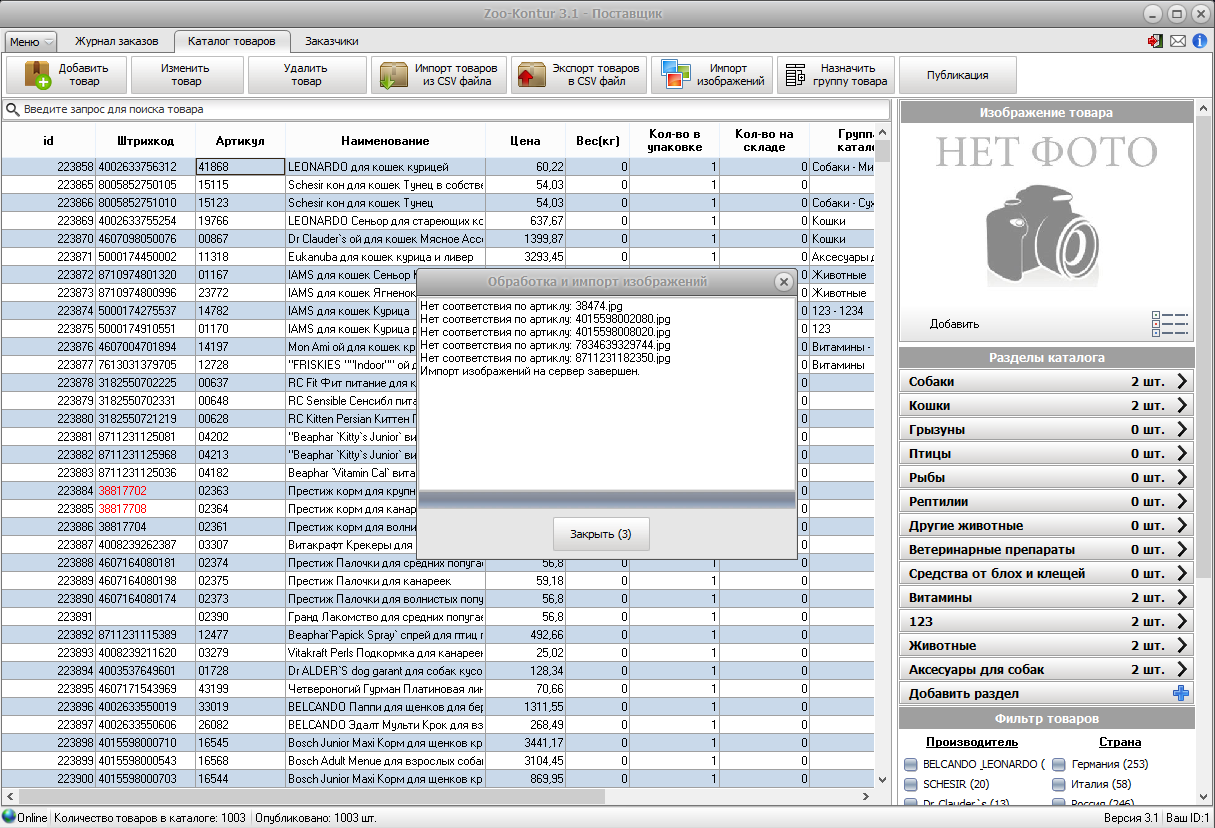
Сервис поддержки клиентов работает на платформе UserEcho