Схема работы "Программы поставщиков зоотоваров"

Zoo-Kontur профессиональное полнофункциональное программное обеспечение для любого зоомагазина. Программа обладает широкими возможностями: быстро и эффективно решает задачи по выбору оптимальных поставщиков и наиболее конкурентоспособной цены для закупки товара, легкий поиск и подбор нужного ассортимента с последующим оформлением и отправкой заказа выбранного поставщика. В системе представлено более 100 оптовых поставщиков зоотоваров.
Какой функционал необходимо добавить?
Опишите, какой функционал в системе необходимо доработать, либо каких функций в системе не хватает?
Как работать с несколькими поставщиками.
1) Для работы с несколькими поставщиками перейдите в режим отображения " Общий список товаров на выбранных поставщиков" (МЕНЮ-НАСТРОЙКИ-ВНЕШНИЙ ВИД).
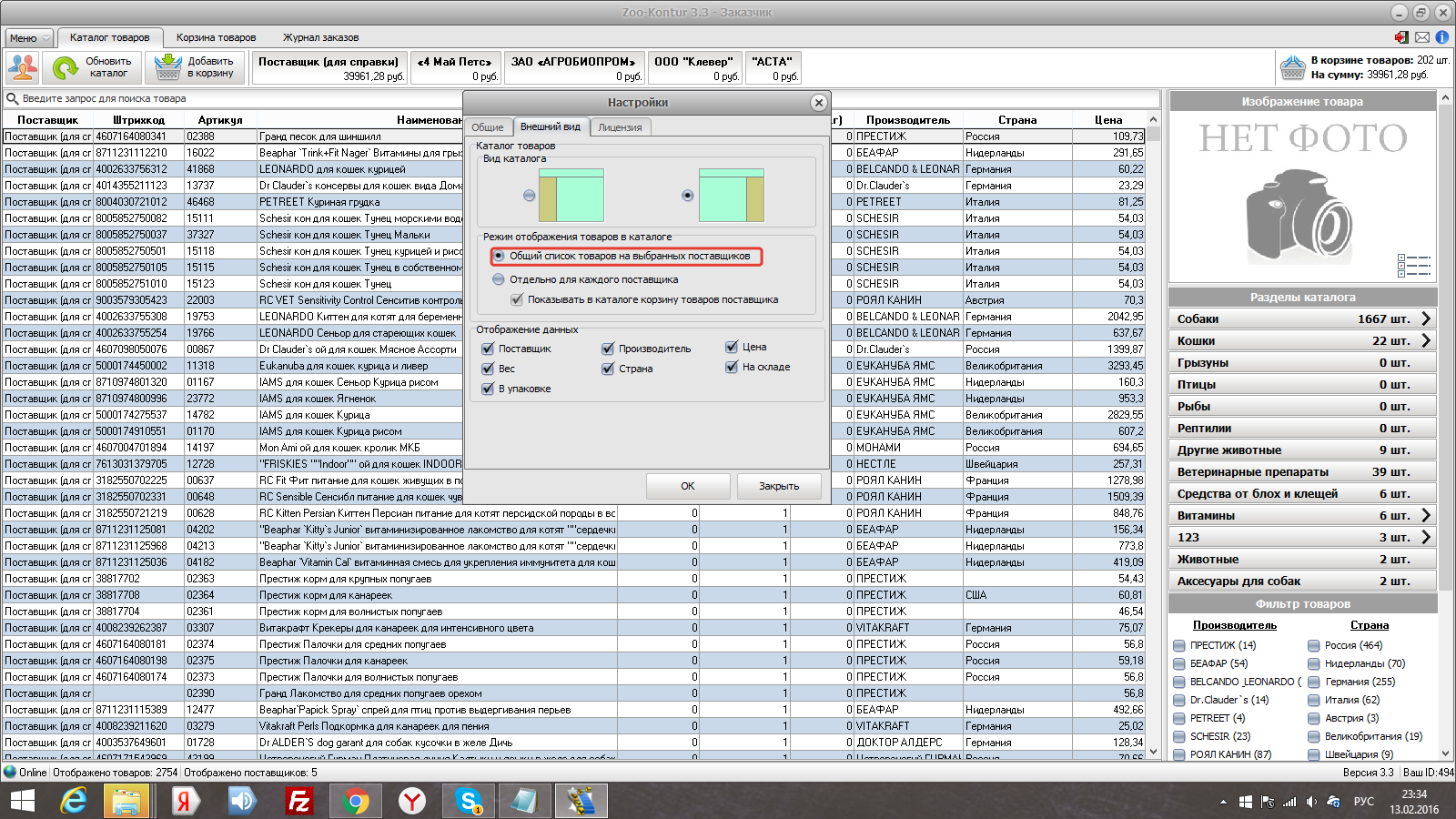
2) Оформление заказа производится по схеме описанной в статье:Выбор поставщика оформление заказа.
Для того чтобы просмотреть и с формировать заказы, нужно открыть "Корзину товаров" в данном разделе также производится отправка.
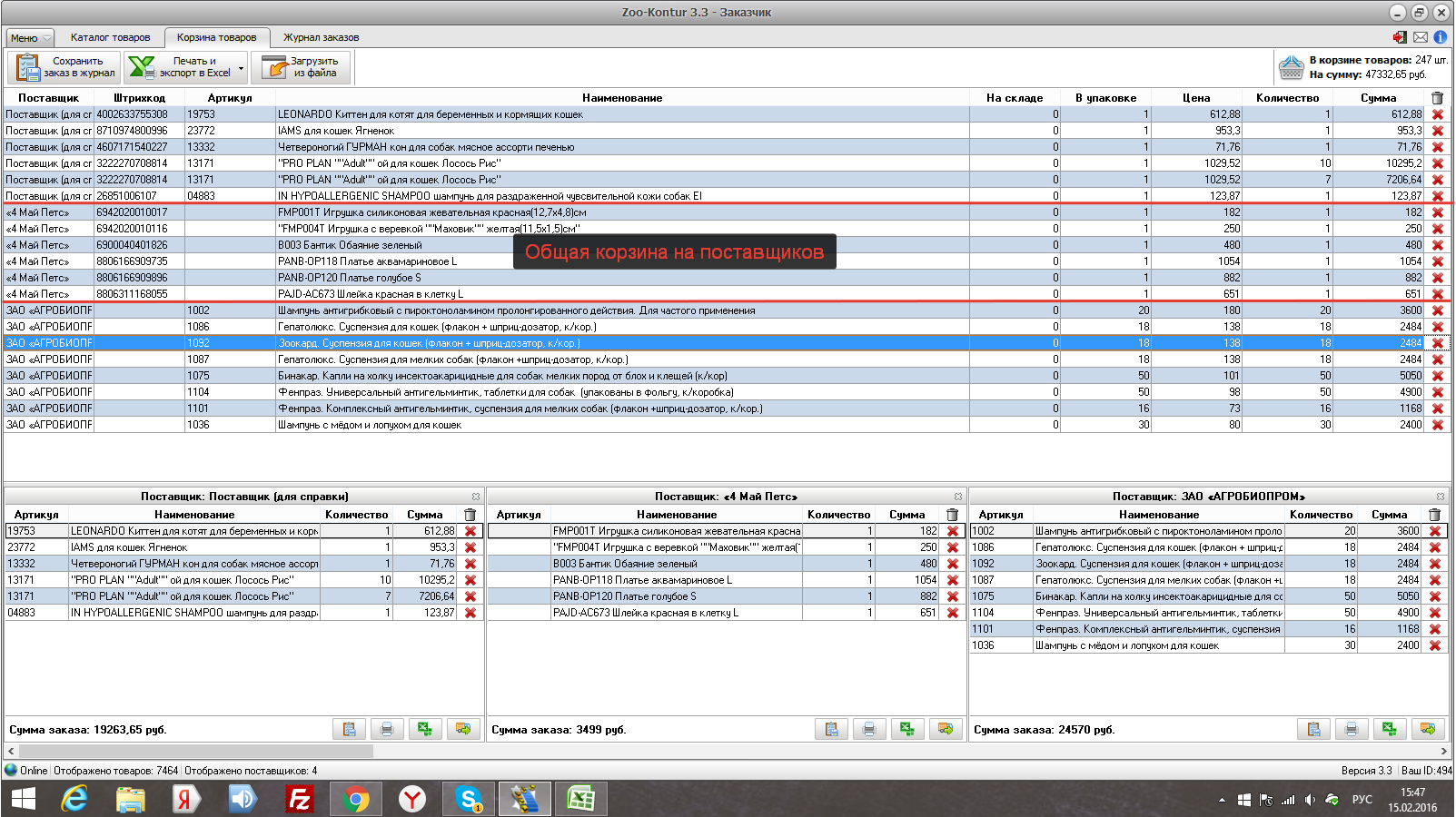
Регистрация в программе " ЗАКАЗЧИК" ( Зоомагазин, Вет аптека, Передержка...)
1) Для работы в программе ZooKontur с полным функционалом пройдите регистрацию.
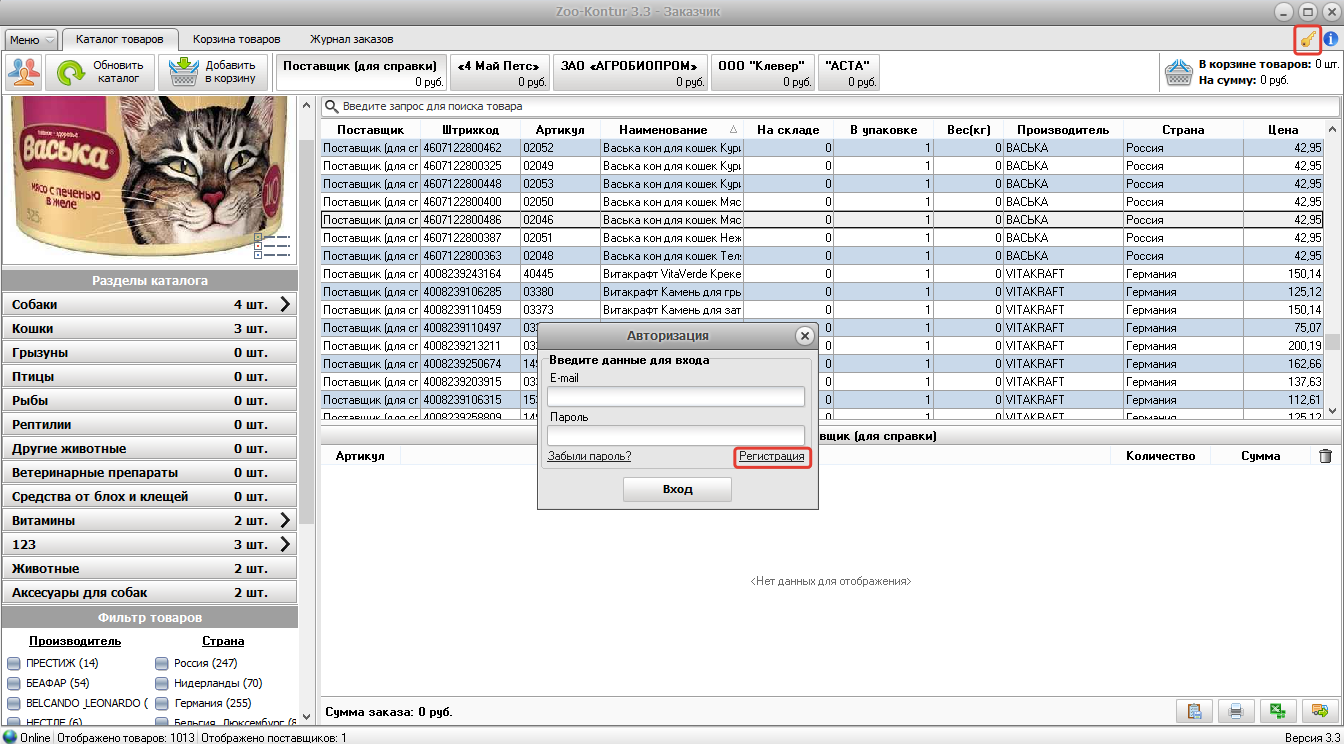
2) Выберите функционал "ЗАКАЗЧИК" если являетесь оптовым покупателем ( Зоомагазин, Вет Аптека, Передержка...)
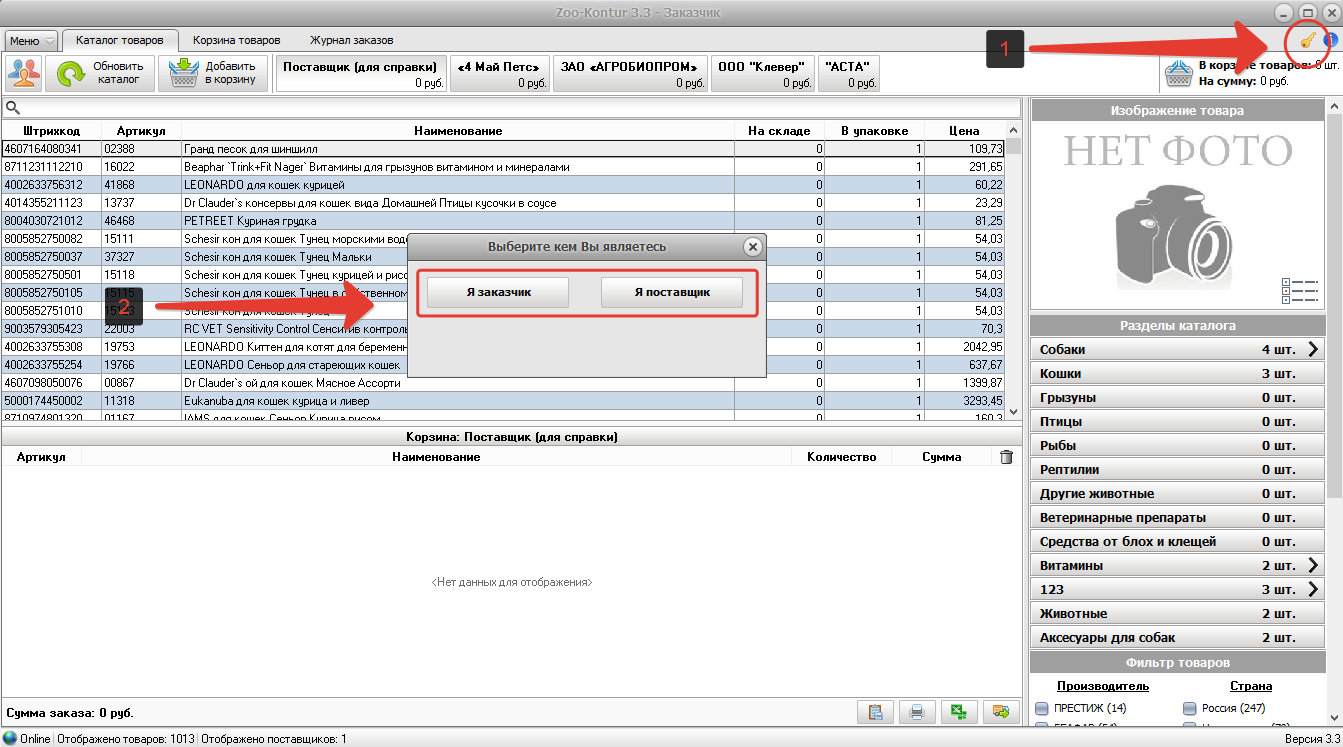
3)Заполните все графы в данном окне. Заполненные данные проверяются нашими администраторами.
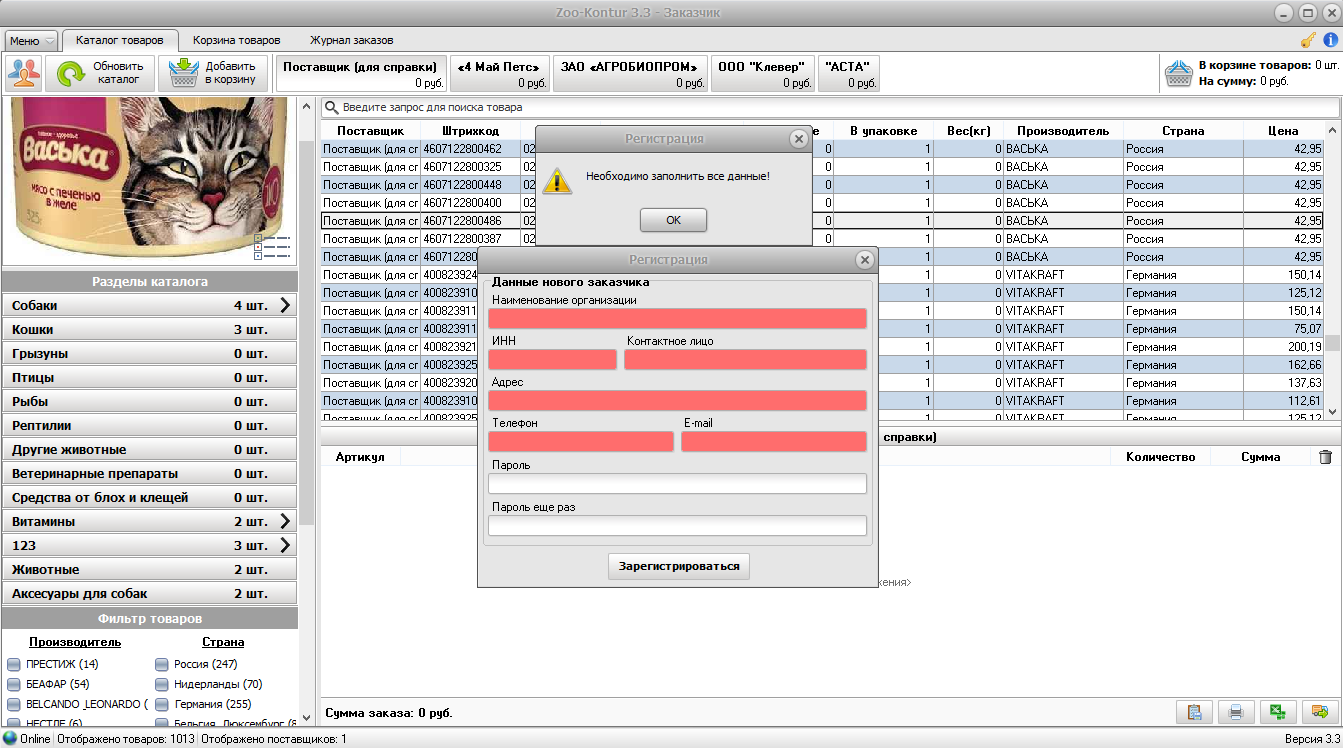
4) После прохождения регистрации, программа автоматически перезапустится. Вам будит присвоен ID и включатся все функции программы.

6) Зайдите в пункт " МЕНЮ ИНФОРМАЦИЯ О ЗАКАЗЧИКЕ " в этом разделе заполните поля реквизиты своей компании. Заполнение данного раздела позволит совершать документооборот с поставщиком внутри программы( НАКЛАДНЫЕ, АКТЫ, СЧЕТА...)
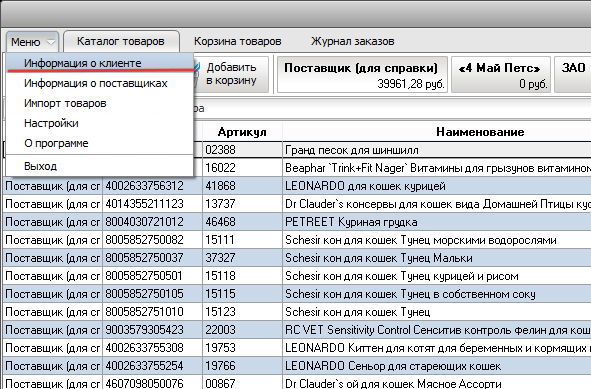
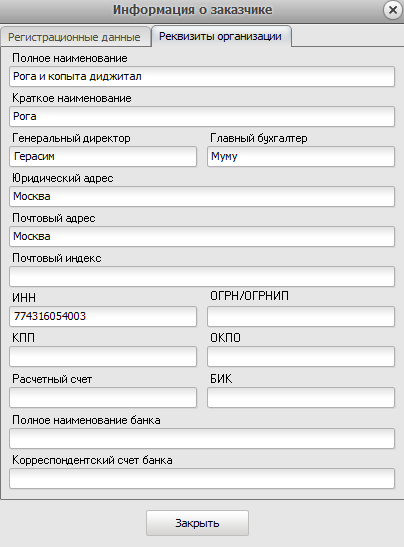
Используйте весь потенциал программы для поиска, подбора и сравнения нужного ассортимента с последующим оформлением заказа на поставщика.
Как заказать товар у поставщика.
Заказ поставщику – это заявка покупателя, в которой содержится перечень товаров, количество, цена и иные сведения, необходимые для доставки товара.
1) Выбор поставщика.
Включенные поставщики отображаются в верхней панели программы, для легкого доступа в переключение между поставщиками.
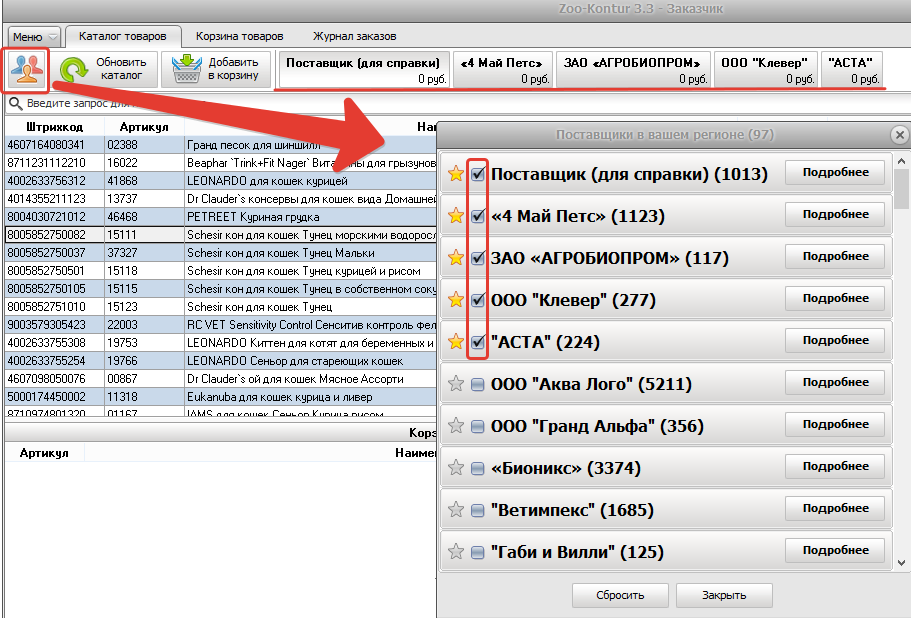
2) Формирование заказа. После включения в отображение нужных поставщиков, можете приступать к поиску товаров и формированию заказа.
![]() Для быстрого поиска нужного товара воспользуйтесь: Поиском либо каталогом и фильтром товара.
Для быстрого поиска нужного товара воспользуйтесь: Поиском либо каталогом и фильтром товара.
![]() Выбрав нужный товар наведите на него и двойным кликом откройте карточку товара.
Выбрав нужный товар наведите на него и двойным кликом откройте карточку товара.
![]() В карточке товара выбираете нужное количество.
В карточке товара выбираете нужное количество.
Общая сумма пересчитывается автоматически, так же учитывается скидка поставщика.
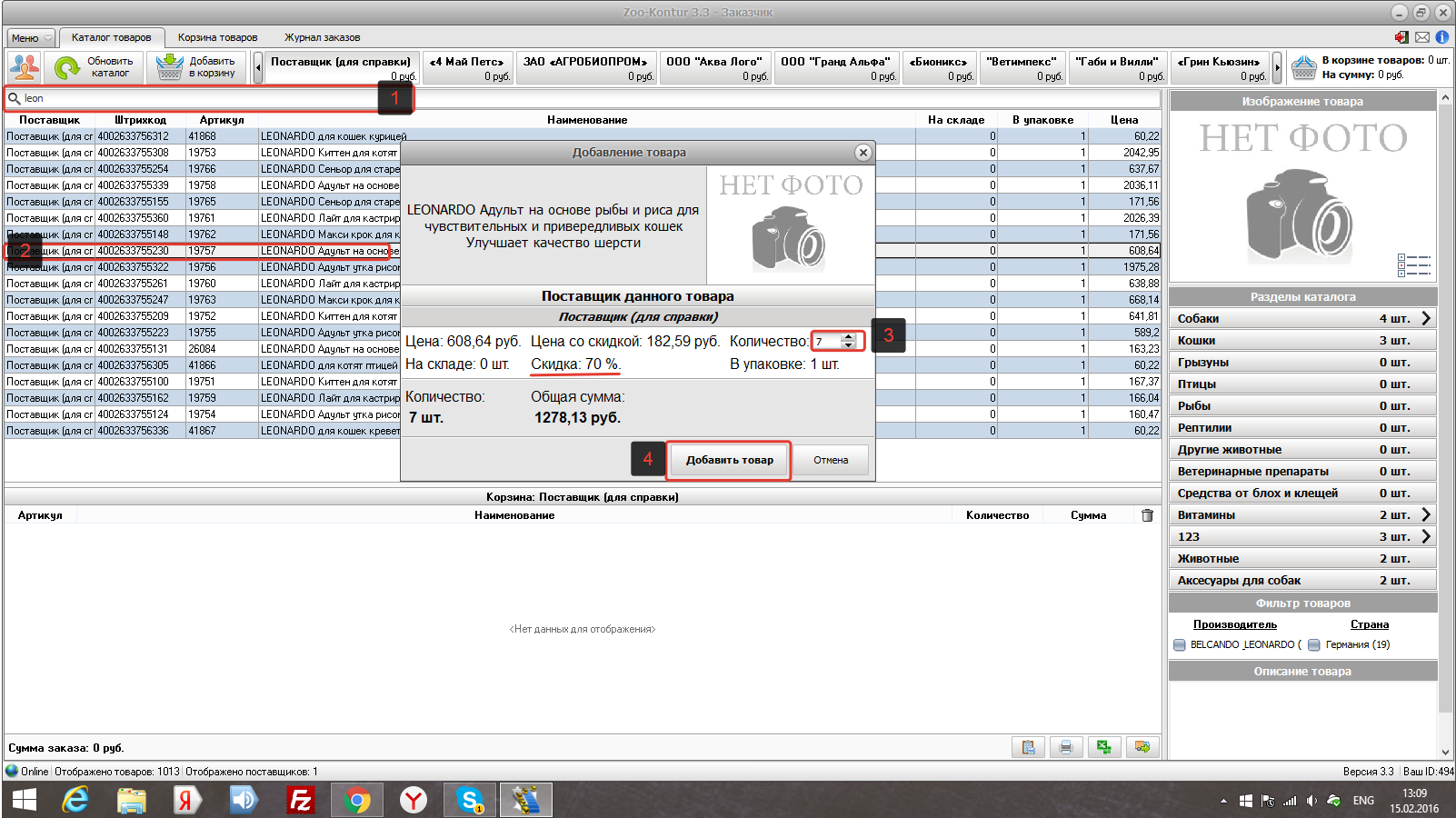
![]() После нажатия кнопки " Добавить товар" выбранная позиция добавляется в "Корзину товара".
После нажатия кнопки " Добавить товар" выбранная позиция добавляется в "Корзину товара".
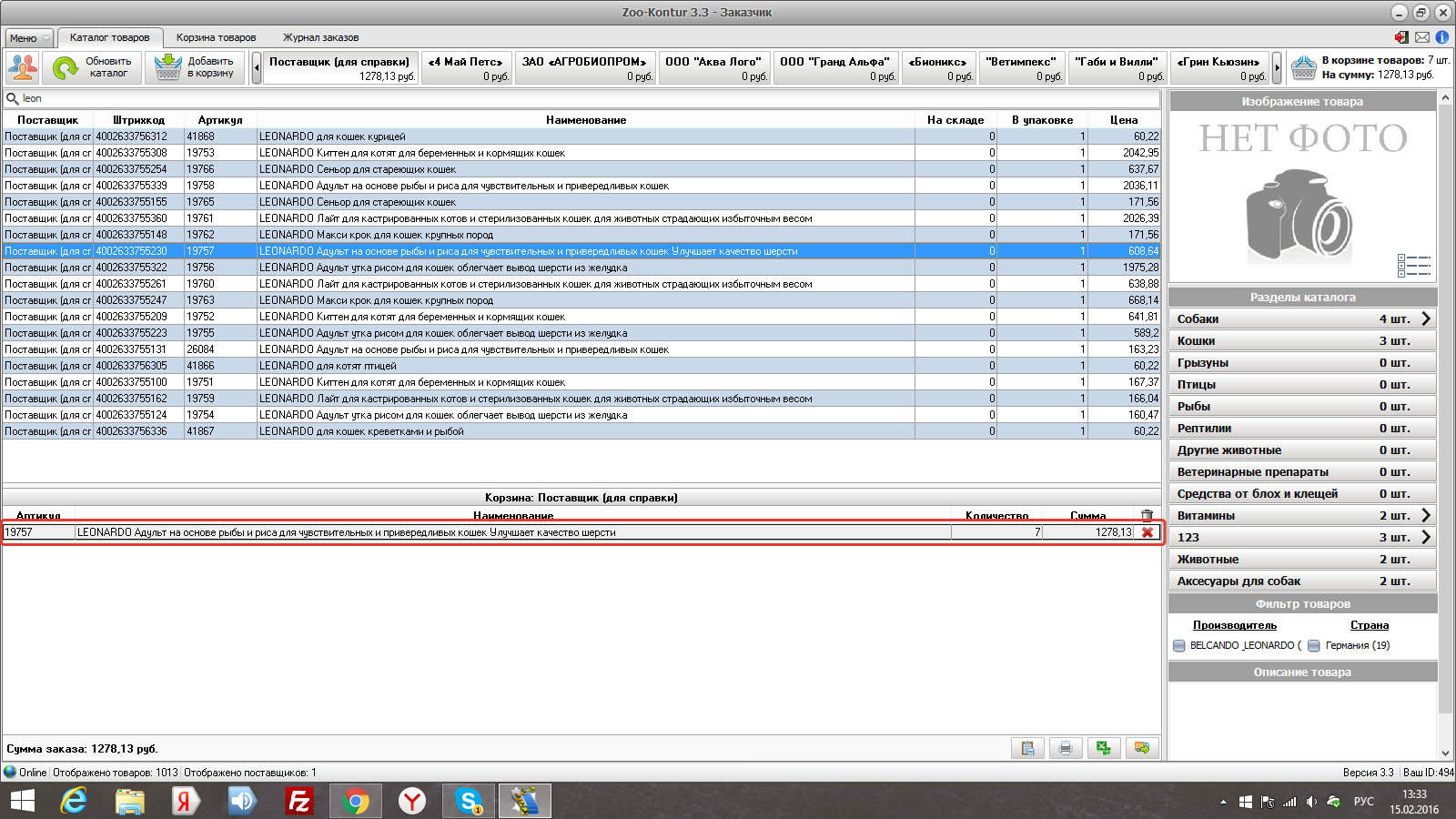
3) Отправка заказа поставщику. Сформировав заказ поставщику, нажмите на значёк отправить заказ ![]() Откроется окно по "Оформлению заказа" в этом окне, перед отправкой поставщику можете написать комментарий по заказу
Откроется окно по "Оформлению заказа" в этом окне, перед отправкой поставщику можете написать комментарий по заказу![]()
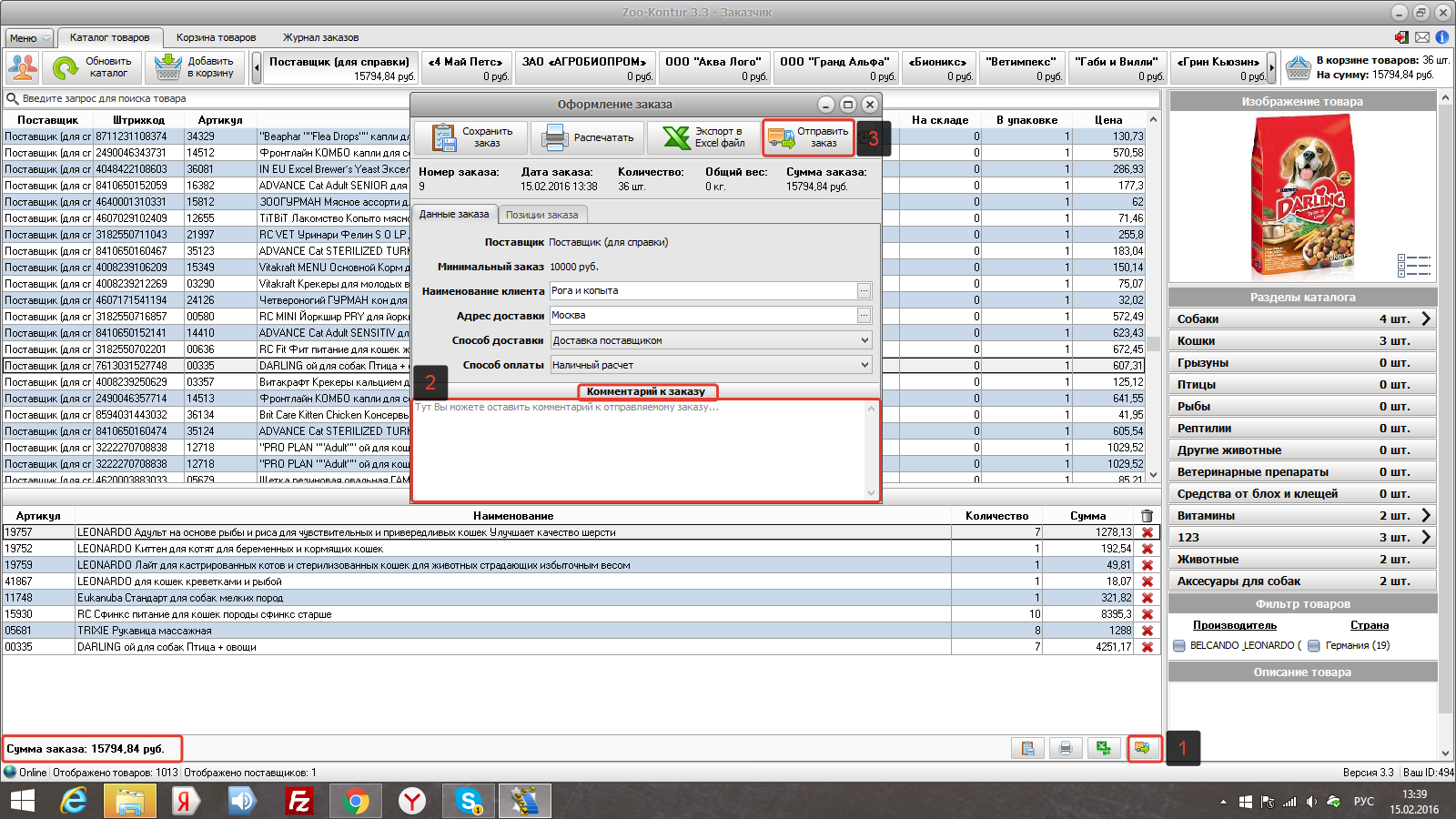
После отправки, заказ дублируется в "Журнал заказов". Все изменения по заказу, выставление счета и статус заказа, просматриваются в "ЖУРНАЛЕ ЗАКАЗОВ".
4) Дополнительные функции доступные при оформление заказа.
![]() Сохранение заказа в "Журнал заказов" без отправки поставщику.
Сохранение заказа в "Журнал заказов" без отправки поставщику.
![]() Печать сформированного заказа.
Печать сформированного заказа.
![]() Экспорт в эксель файл для последующей работы с ним.
Экспорт в эксель файл для последующей работы с ним.
![]() Назначить временной интервал оправки заказа.
Назначить временной интервал оправки заказа.
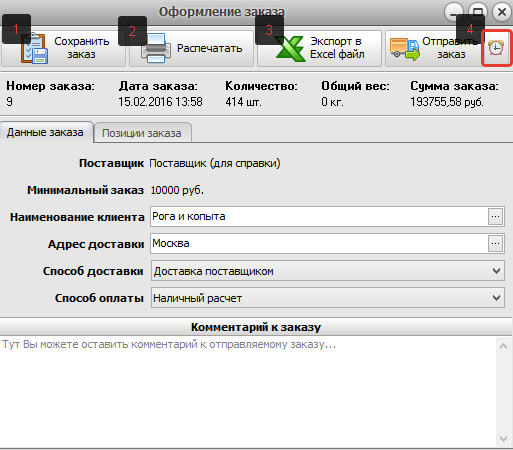
![]() Выберите время и дату для отправки заказа. В назначенное время заказ будет отправлен поставщику.
Выберите время и дату для отправки заказа. В назначенное время заказ будет отправлен поставщику.
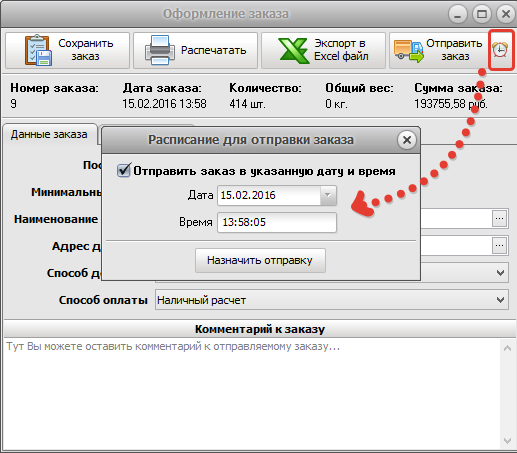
Как подготовить прайс лист для загрузки в программу.
1)Для того чтобы загрузить прайс лист в программу ZooKontur, сохранять файл нужно в формате CSV, а не XLS. Для этого откройте меню «Файл – Сохранить как…» и в окне выберите «Тип файла: CSV (разделители – запятые)».
Следует понимать, что символы разделителя и вторичного разделителя являются служебными, использовать их в описаниях товаров уже нельзя – это приведет к ошибке в загрузке данных о товарах.
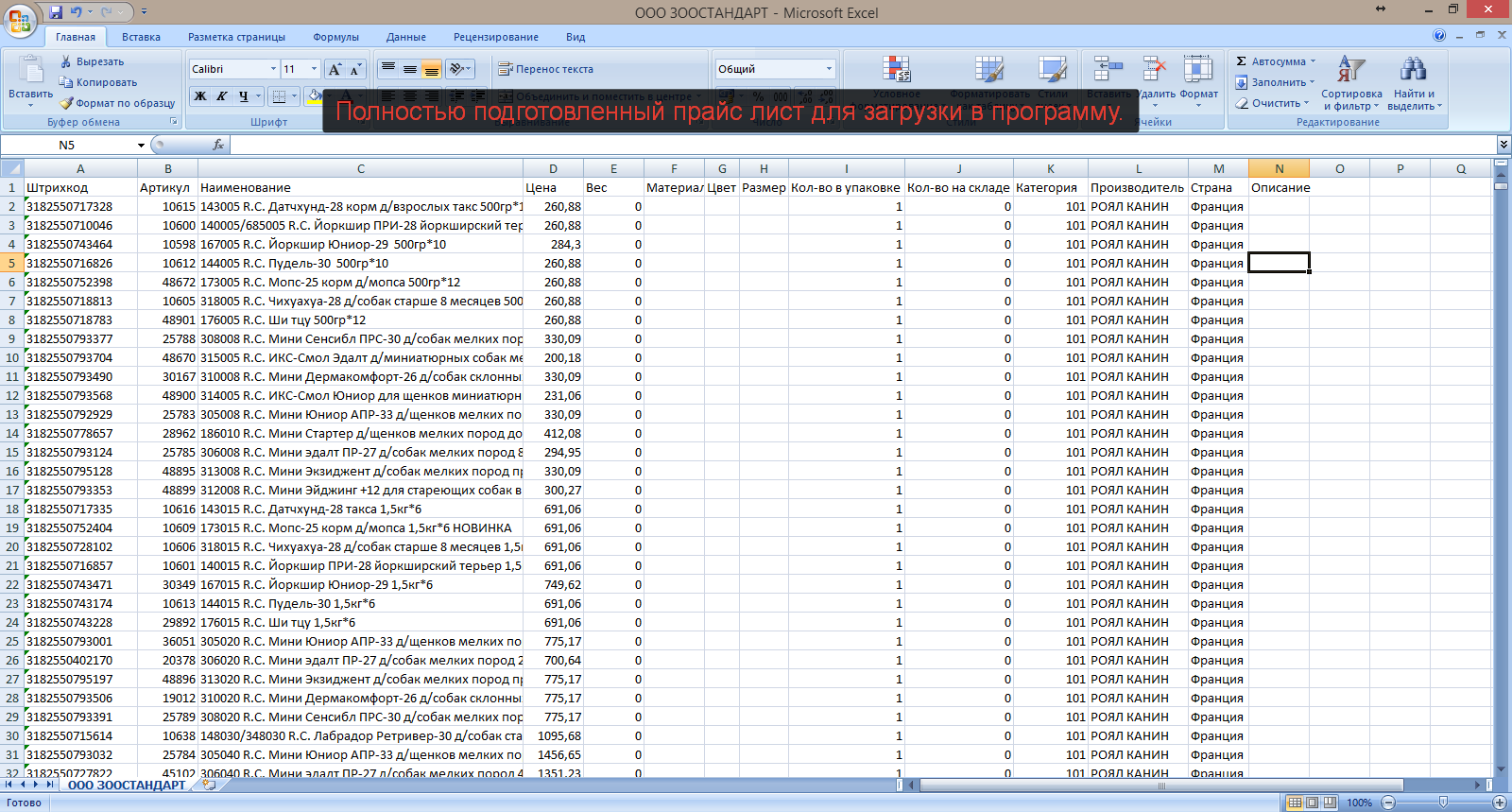
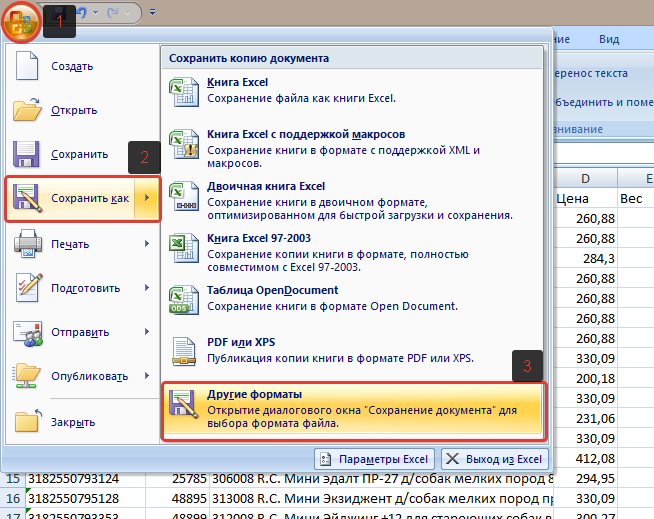
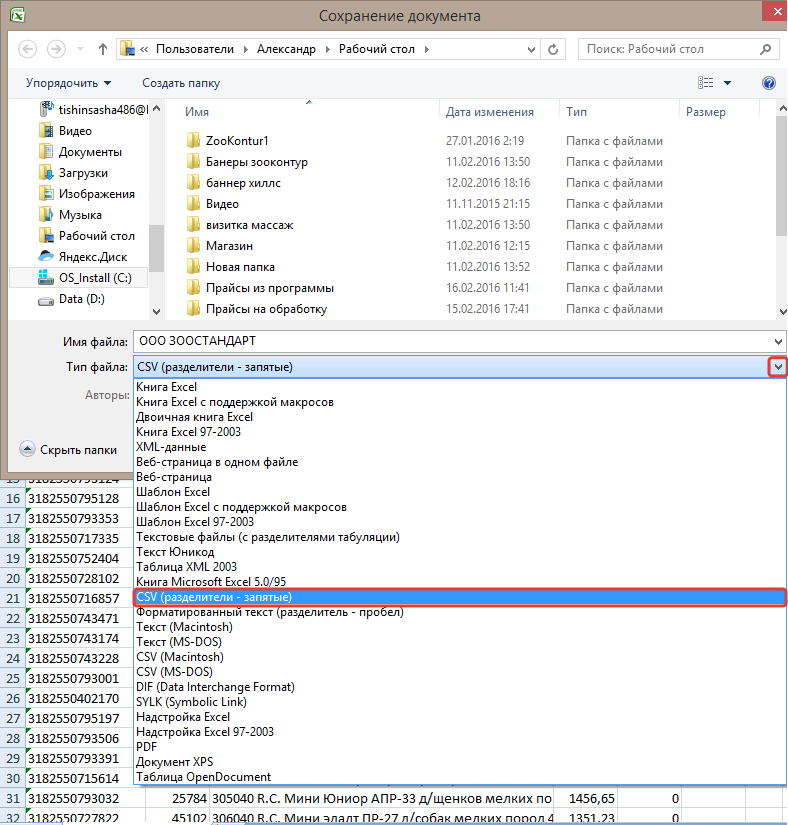
2) Скачайте каталог "КАТЕГОРИЙ" для быстрого распределения товара в программе.
Сервис поддержки клиентов работает на платформе UserEcho



